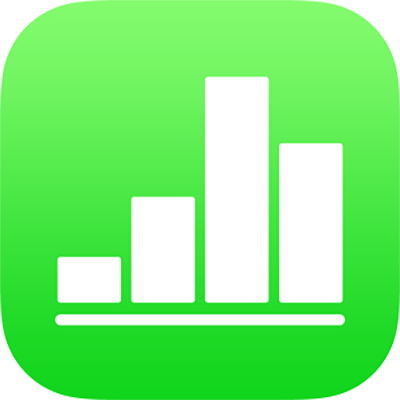
Kolonne-, søjle-, linje-, område-, lagkage- og kransediagrammer i Numbers på iPad
Du opretter et diagram af en hvilken som helst type ved først at føje et diagram til et ark og derefter vælge tabelcellerne med de data, du vil bruge. Eller du kan vælge dataene først og derefter oprette et diagram, der viser dataene. Ligegyldigt hvilken metode du vælger, opdateres diagrammet automatisk, når du ændrer data i tabellen.
Du kan importere regneark med diagrammer fra Microsoft Excel eller Numbers til Mac. Det importerede regneark kan være en del anderledes end originalen. Hvis et importeret regneark f.eks. har et diagram med tendenslinjer eller fejllinjer, kan du ikke redigere dem eller tilføje nye.
Tip: Du kan læse om forskellige diagramtyper i skabelonen Almindelige diagrammer. Tryk på ![]() i regnearksadministrationen, mens Gennemse er valgt, og tryk derefter på Almindelige diagrammer i skabelonkategorien Standard. Tryk på fanerne øverst i skabelonen (Kolonne- og søjlediagrammer, Interaktive diagrammer osv.) for at se de forskellige ark. De beskriver hver sin type diagram.
i regnearksadministrationen, mens Gennemse er valgt, og tryk derefter på Almindelige diagrammer i skabelonkategorien Standard. Tryk på fanerne øverst i skabelonen (Kolonne- og søjlediagrammer, Interaktive diagrammer osv.) for at se de forskellige ark. De beskriver hver sin type diagram.
Opret et kolonne-, søjle-, linje-, område-, lagkage- eller kransediagram
Tryk på
 , og tryk derefter på
, og tryk derefter på  .
.Tryk på 2D, 3D eller Interaktiv for at se de diagramtyper, du kan tilføje, og skub derefter til venstre eller højre for at se flere muligheder til hver type diagram.
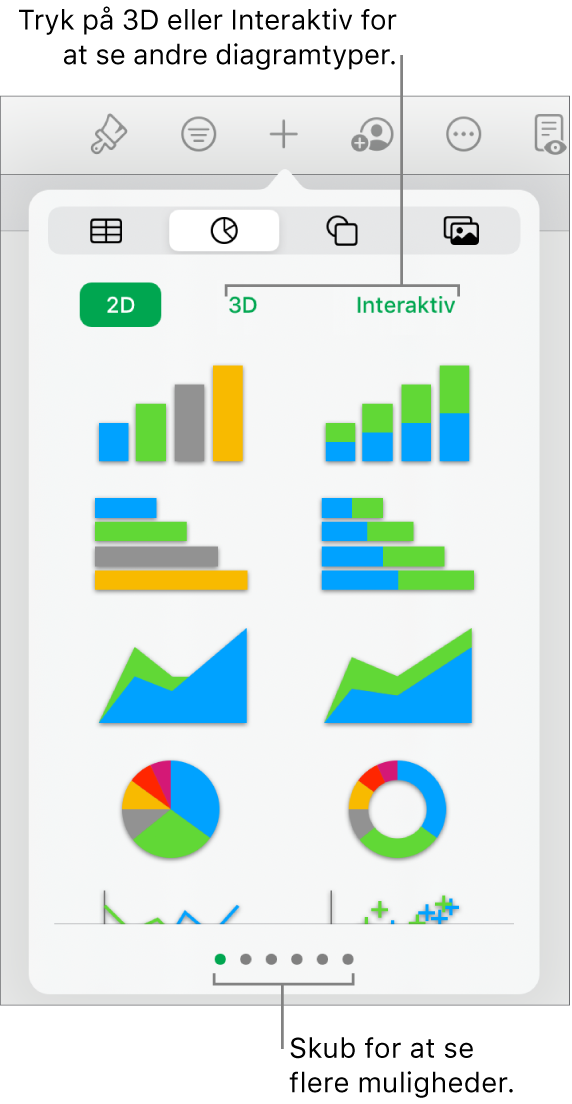
Bemærk: I områdediagrammer og stakkede søjle- og kolonnediagrammer vises to eller flere dataserier, der er stablet oven på hinanden.
Tryk på et diagram for at føje det til arket, og træk det til det ønskede sted.
Tryk på diagrammet, og vælg derefter tabelcellerne med de data, du vil bruge.
Du kan vælge celler i en eller flere tabeller, inklusive tabeller i forskellige ark. Når du redigerer et diagrams datareferencer, vises der et symbol på fanen i alle ark, der indeholder data brugt i diagrammet.
Du kan ændre, om rækker eller kolonner skal tegnes som en dataserie, ved at trykke på
 på værktøjslinjen og derefter trykke på en mulighed.
på værktøjslinjen og derefter trykke på en mulighed.Tryk på OK på værktøjslinjen.
Hvis du tilføjer et 3D-diagram, vises
 midt på det. Træk mærket for at justere diagrammets retning.
midt på det. Træk mærket for at justere diagrammets retning.Hvis du tilføjer et kransediagram og vil ændre størrelsen på åbningen i midten, skal du trykke på
 , trykke på Diagram og derefter trække mærket Indre radius for at gøre åbningen større eller mindre.
, trykke på Diagram og derefter trække mærket Indre radius for at gøre åbningen større eller mindre.
Du kan altid ændre de data, der vises i diagrammet. I Rediger diagramdata i Numbers på iPad kan du læse, hvordan du gør.