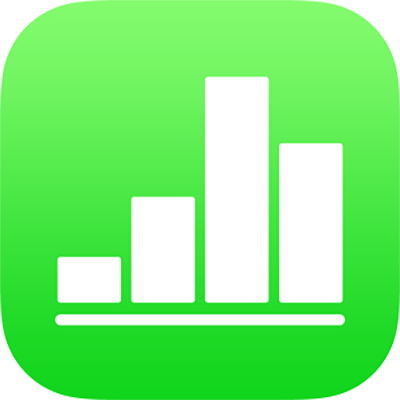
Inviter andre til at samarbejde i Numbers på iPad
Du kan invitere andre til at samarbejde med dig om et regneark i realtid ved at sende dem et link til regnearket. Alle, der arbejder på regnearket, kan se ændringerne, så snart de er foretaget.
Som standard kan kun de personer, du inviterer til at samarbejde om regnearket, få adgang til det og foretage ændringer af det. Du kan i stedet give alle med linket tilladelse til at få adgang til regnearket. Hvis du ikke vil have, at andre foretager ændringer, kan du indstille regnearkets tilladelse til Skrivebeskyttet.
Inviter personer til at samarbejde
Disse instruktioner forudsætter, at du er logget ind på din enhed med dit Apple-id, og at Numbers er indstillet til at bruge iCloud Drive.
Gør et af følgende:
Hvis regnearket er åbent: Tryk på
 . Hvis du ikke kan se knappen, skal du trykke på Rediger [symbol] øverst på skærmen og derefter trykke på
. Hvis du ikke kan se knappen, skal du trykke på Rediger [symbol] øverst på skærmen og derefter trykke på  .
.Hvis regnearket er lukket: Åbn mappen Numbers i iCloud Drive fra regnearksadministrationen eller appen Arkiver, tryk på Vælg i øverste højre hjørne, tryk på regnearket (der vises et hak), tryk på Del nederst på skærmen, og tryk derefter på Tilføj personer.
Tryk på Delingsindstillinger.
Tryk på en indstilling under Hvem har adgang:
Kun personer, du inviterer: Kun personer, der logger ind med et Apple-id, kan åbne regnearket. Andre personer behøver ikke have et Apple-id, før du inviterer dem, men de skal oprette et, før de kan åbne dit delte regneark.
Alle med linket: Alle, som har linket til det delte regneark, kan trykke eller klikke på linket for at åbne regnearket. Du beskytter det med en adgangskode ved at trykke på Tilføj adgangskode.
Hvis regnearket allerede har en adgangskode, gælder den også til det delte regneark, og du behøver ikke at skrive en ny. Tryk på Skift adgangskode, hvis du vil ændre den.
Tryk på en mulighed under Tilladelse for at indstille det, som andre kan gøre:
Kan foretage ændringer: Andre kan redigere og udskrive det delte regneark.
Skrivebeskyttet: Andre kan se og udskrive det delte regneark, men de kan ikke redigere det.
Hvis du indstiller adgangen til “Kun personer, du inviterer” (i trin 3), kan du ændre de enkelte personers tilladelse, efter at du har delt regnearket.
Tryk på Tilføj personer i øverste venstre hjørne.
Tryk på en metode til afsendelse af linket.
Hvis du vil sende linket vha. en tjeneste som Twitter, skal kontoen til tjenesten være indstillet på din enhed. (Hvis du tidligere har brugt kontoen, er den allerede indstillet. Ellers indstiller du den i Indstillinger). Tryk på Kopier link, hvis du vil bruge en tjeneste, der ikke står på listen.
Skriv hver persons e-mailadresse eller telefonnummer.
Hvis du inviterer nogen med en e-mailadresse eller et telefonnummer, der ikke er knyttet til deres Apple-id, kan de ikke acceptere invitationen, før de har føjet e-mailadressen eller telefonnummeret til deres Apple-id. Der vises en vejledning, når de trykker eller klikker på linket i invitationen.
Indtast andre oplysninger, du måske bliver bedt om, og send eller publicer beskeden.
Hvis du vælger Kopier link, skal du trykke der, hvor linket skal indsættes, og derefter trykke på Sæt ind.
Linket vises i brødteksten til e-mailen, beskeden eller opslaget sammen med regnearkets titel. Sørg for ikke at redigere eller slette det.
Vigtigt: Når du trykker på Del, oprettes et link til regnearket (som indeholder dets titel) i iCloud. Hvis regnearkets titel eller indhold er fortroligt, er det vigtigt, at du anmoder modtagerne om ikke at videresende linket til andre personer.
Når du har delt et regneark, viser et hak på knappen Samarbejde ![]() , at regnearket er delt. Du kan se alle dine delte regneark ved at trykke på Seneste nederst i regnearksadministrationen.
, at regnearket er delt. Du kan se alle dine delte regneark ved at trykke på Seneste nederst i regnearksadministrationen.
Inviter flere personer
Hvis du er ejer af et delt regneark med adgangen indstillet til “Kun personer, du inviterer”, kan du invitere flere personer.
Bemærk: Hvis adgangen til regnearket er indstillet til “Alle med linket”, kan du ikke invitere nye personer på den måde, der er beskrevet i denne opgave. Du skal blot sende linket til dem (se næste opgave).
Gør et af følgende:
Hvis regnearket er åbent: Tryk på
 , og tryk derefter på Tilføj personer nederst på listen med deltagere.
, og tryk derefter på Tilføj personer nederst på listen med deltagere.Hvis regnearket er lukket: Åbn mappen Numbers i iCloud Drive fra regnearksadministrationen eller appen Arkiver, tryk på Vælg i øverste højre hjørne, tryk på regnearket (der vises et hak), tryk på Del nederst på skærmen, og tryk derefter på Tilføj personer.
Tryk på Delingsindstillinger, og tryk derefter på de nye personers tilladelsesindstilling.
Indstillingen har kun indflydelse på de nye personer, du inviterer. Dem, du allerede har inviteret, påvirkes ikke.
Tryk på Send link, tryk på en måde at sende linket på, og indtast eventuelle nødvendige oplysninger.
Linket kan blive vist i brødteksten til e-mailen, beskeden eller opslaget som stiliseret grafik med regnearkstitlen. Sørg for ikke at redigere eller slette det.
Du kan ændre hver enkelt ny persons tilladelse, efter du har sendt eller publiceret linket.
I “Inviter personer til at samarbejde” ovenfor beskrives, hvordan du indstiller tilladelsen til og sender linket.
Send linket til flere personer
Hvis adgangen til regnearket er indstillet til “Alle med linket”, kan du give nye personer adgang til regnearket ved blot at sende linket til regnearket til dem.
Bemærk: Hvis adgangen til regnearket er “Kun personer, du inviterer”, kan du tilføje nye personer ved at sende en invitation til at samarbejde til dem (se opgaven ovenfor).
Gør et af følgende:
Hvis regnearket er åbent: Tryk på
 .
.Hvis regnearket er lukket: Åbn mappen Numbers i iCloud Drive fra regnearksadministrationen eller appen Arkiver, tryk på Vælg i øverste højre hjørne, tryk på regnearket (der vises et hak), tryk på Del nederst på skærmen, og tryk derefter på Tilføj personer.
Tryk på Send link, og tryk derefter på en metode til afsendelse af linket.
Adresser e-mailen, beskeden eller opslaget, og send linket, eller slå det op.
I “Inviter personer til at samarbejde” ovenfor beskrives, hvordan du sender linket.
Kopier og indsæt linket
Alle deltagere kan kopiere et link til et regneark og indsætte det et andet sted. Det kan du f.eks. gøre, hvis du vil gemme linket et sted, hvor du nemt kan få adgang til det.
Hvis ejeren har begrænset adgangen til inviterede personer, virker linket kun hos de inviterede deltagere.
Gør et af følgende:
Hvis regnearket er åbent: Tryk på
 .
.Hvis regnearket er lukket: Åbn mappen Numbers i iCloud Drive fra regnearksadministrationen eller appen Arkiver, tryk på Vælg i øverste højre hjørne, tryk på regnearket (der vises et hak), tryk på Del nederst på skærmen, og tryk derefter på Tilføj personer.
Gør et af følgende:
Tryk på Kopier link (hvis du er ejer, skal du trykke på Delingsindstillinger og derefter på Kopier link). Muligheden vises kun, hvis regnearket er delt via invitation.
Tryk på Send link, og tryk derefter på Kopier link. Muligheden vises kun, hvis regnearket er delt med alle, som har linket.
Tryk der, hvor linket skal indsættes, og tryk derefter på Sæt ind.
Tip: Hvis regnearket er beskyttet af en adgangskode, bør du af sikkerhedshensyn ikke sende adgangskoden sammen med linket.