Skrivebord og menulinje på din Mac
Det første, du ser på din MacBook Pro, er skrivebordet. Menulinjen løber langs med toppen af skærmen, og Dock vises nederst.
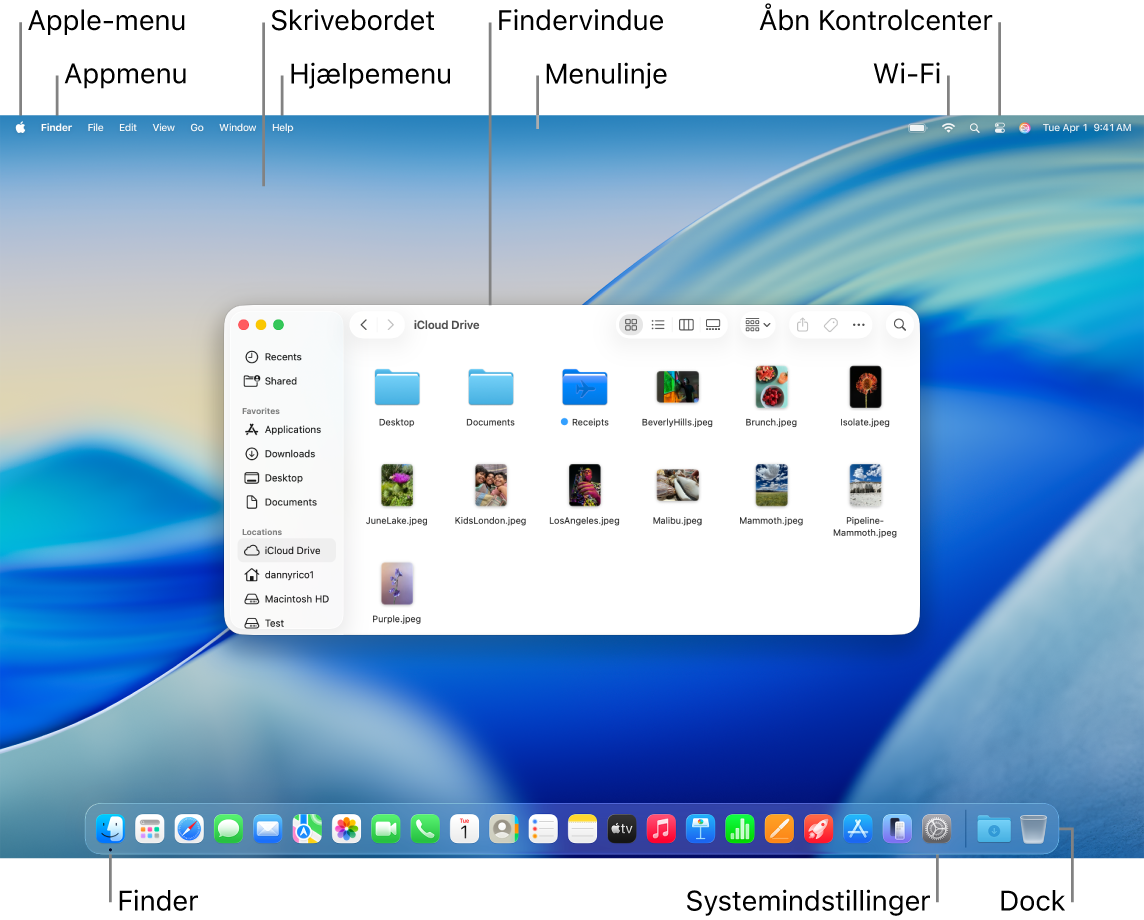
Tip: Kan du ikke finde markøren på skærmen? Du kan forstørre den midlertidigt ved at bevæge fingeren hurtigt frem og tilbage på pegefeltet. Hvis du bruger mus, skal du skubbe den hurtigt frem og tilbage.
Skrivebord. Skrivebordet er det sted, hvor du arbejder – hvad enten du skal åbne eller bruge apps, arbejde med arkiver, søge på din MacBook Pro eller på nettet med Spotlight og meget mere. Du kan skifte skrivebordsbillede ved at åbne Systemindstillinger, klikke på Baggrund i indholdsoversigten og derefter vælge en mulighed. Du kan også gemme arkiver på dit skrivebord og organisere dem vha. stakke. Se Oplysninger om skrivebordet på Mac, hvis du vil vide mere om skrivebordet, herunder hvordan du bruger stakke.
Menulinje. Menulinjen løber langs med toppen af skærmen. Brug menuerne i venstre side til at vælge kommandoer og udføre opgaver i apps. Kommandoerne skifter, afhængigt af hvilken app du bruger. Brug symbolerne i højre side til at oprette forbindelse til et Wi-Fi-netværk, kontrollere status for Wi-Fi 



Tip: Du kan vælge, hvilke symboler der skal vises på menulinjen. Gå til Systemindstillinger, klik på Menulinje, og vælg derefter, hvilke symboler der skal vises på menulinjen.
Apple-menuen 

Appmenuen. Du kan have flere åbne apps og vinduer på samme tid. Navnet på den app, der er aktiv, vises med fed til højre for Apple-menuen 
Hjælpemenu. Du kan altid få hjælp til din MacBook Pro fra menulinjen. Du kan få hjælp ved at åbne Finder i Dock, klikke på Hjælpemenuen og vælge Tips til din Mac, hvor du kan se alle de tilgængelige brugerhåndbøger og tips til din Mac. Du kan også skrive i søgefeltet og vælge et forslag. Se Brug Brugerhåndbog til Mac.
Tip: Du kan føje widgets fra widget-galleriet til dit skrivebord og overføre widgets, du har på din iPhone, uden at du skal installere den tilsvarende app. Du kan læse mere i Administrer vinduer på din Mac.

Læs mere. Se Finder på din Mac og Dock på din Mac.