
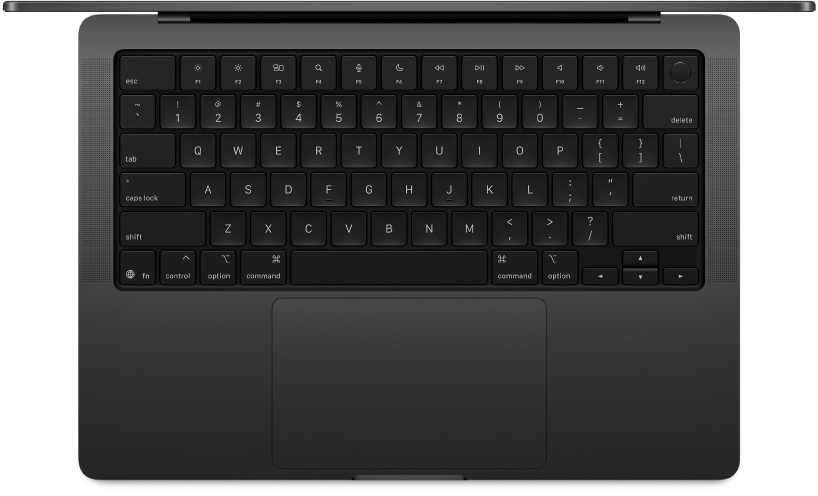
Tag en rundtur på din nye Mac
Få en hurtig introduktion til porte, stik, tilbehør og andet på MacBook Pro.

Vil du i gang nu?
Start din MacBook Pro ved at slå skærmen op eller trykke på en tast. Følg trinene i Indstillingsassistent, hvorefter du er klar til at gå på opdagelse.

Hvis du er ny Mac-bruger
Opdag, hvad din nye MacBook Pro med macOS Tahoe kan. Disse tips og gode råd kan hjælpe dig i gang, især hvis du skifter fra en Windows-computer.
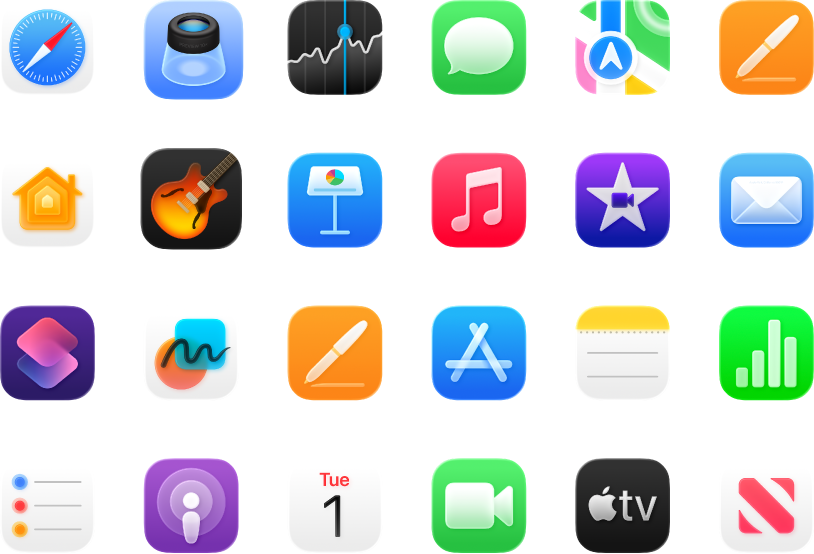
Gør mere
Din MacBook Pro leveres med indbyggede apps, der kan hjælpe dig med at holde kontakten, give dig mulighed for at være kreativ, levere timevis af underholdning m.m.
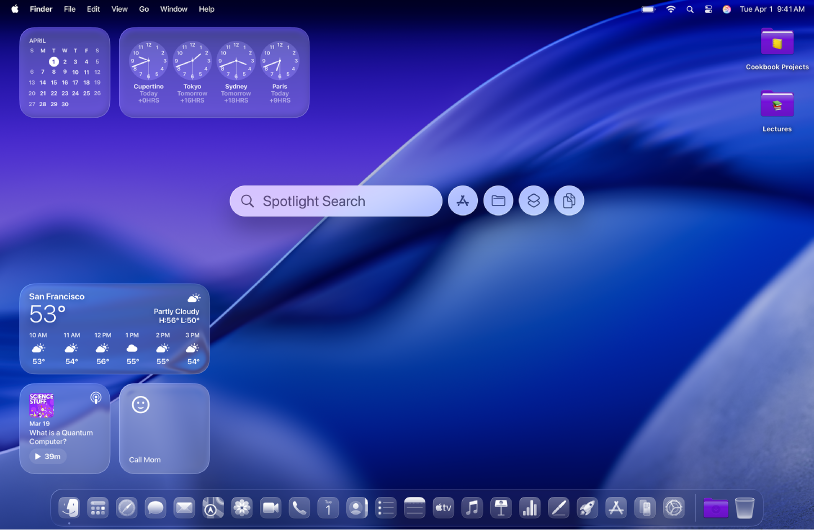
Opdag nye funktioner
Se nyhederne i macOS Tahoe og de medfølgende apps i Brugerhåndbog til Mac.
Denne Introduktionshåndbog til MacBook Pro er til de aktuelle MacBook Pro-modeller. Du kan gennemse brugerhåndbogen ved at klikke på indholdsfortegnelsen øverst på siden eller skrive et ord eller udtryk i søgefeltet.
Hvis du har brug for mere hjælp, kan du besøge webstedet med support til MacBook Pro.