Siri på din Mac
Du kan slå Siri til med din stemme på din Mac Studio og bruge Siri til mange opgaver. Du kan f.eks. planlægge møder, ændre indstillinger, få svar, foretage opkald og tilføje emner i kalenderen. Siri kan vise vej (”Hvordan kommer jeg hjem herfra?”), give oplysninger (”How high is Mount Whitney?”), udføre almindelige opgaver (”Create a new grocery list”) og meget andet.
Hvis du slår muligheden “Lyt efter” til i indstillingerne til Siri, er Siri klar, så snart du siger “Hej Siri” eller “Siri”, og du kan med det samme stille dit spørgsmål.
Bemærk: Din Mac skal have forbindelse til internettet, når du vil bruge Siri. Siri findes måske ikke på alle sprog og i alle områder, og funktionerne kan variere efter område.
Vigtigt: Mac Studio har ikke en indbygget mikrofon, så du skal tilslutte en ekstern mikrofon (sælges separat), hvis du vil bruge Siri. Når du har tilsluttet mikrofonen, skal du vælge den i vinduet Lyd (åbn Systemindstillinger, klik på Lyd, klik på Lyd ind, og vælg derefter mikrofonen). Studio Display har en indbygget mikrofon, der understøtter Siri.
Slå Siri til. Åbn Systemindstillinger, klik på Siri & Spotlight i indholdsoversigten, og vælg indstillinger. Hvis du slog Siri til under indstillingen, skal du trykke på og holde tasten Diktering/Siri (F5) nede for at åbne Siri. Eller klik på Siri & Spotlight i Systemindstillinger, og vælg Spørg Siri. Du kan også vælge andre indstillinger som f.eks. sprog og stemme.
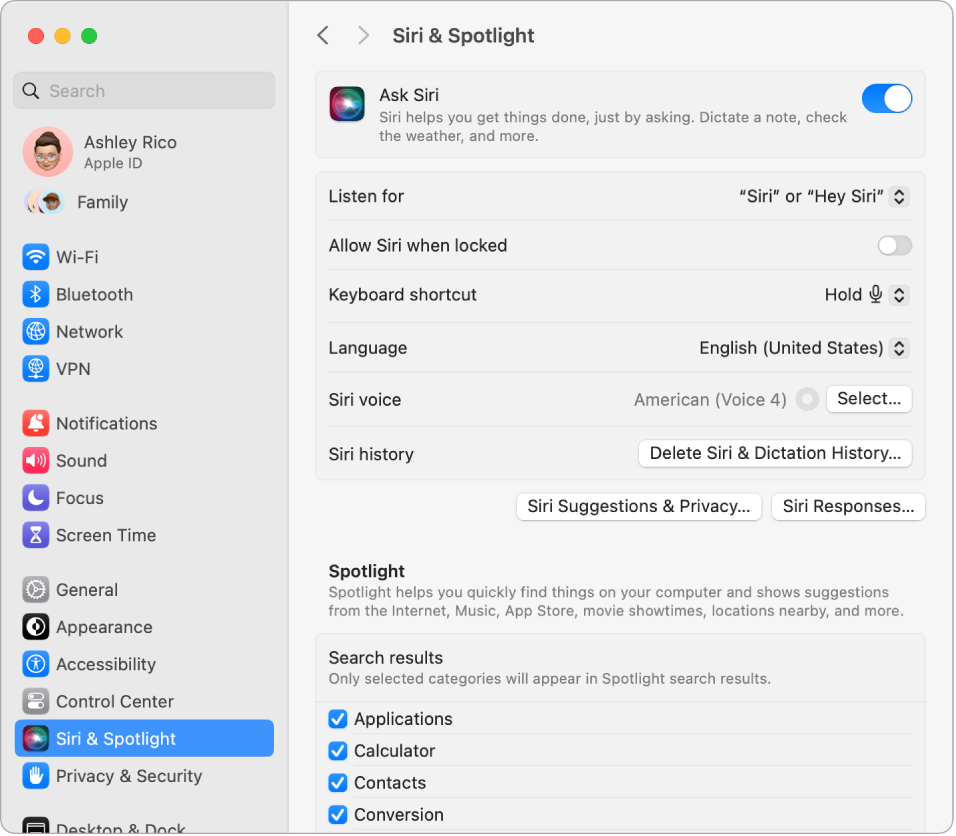
Aktiver Siri. Der er flere måder at aktivere Siri på. Tryk på og hold tasten Diktering/Siri (F5) nede på dit Magic Keyboard med Touch ID, tryk på og hold Kommando-mellemrumstasten nede, eller klik på symbolet for Siri ![]() i menulinjen (hvis du valgte denne mulighed i vinduet Kontrolcenter).
i menulinjen (hvis du valgte denne mulighed i vinduet Kontrolcenter).
Hej Siri eller Siri. Hvis din Mac Studio er sluttet til et Studio Display, kan du sige “Hej Siri” eller “Siri” for at få svar på dine anmodninger, selv når din computer er på vågeblus. Klik på Siri & Spotlight i Systemindstillinger, og vælg derefter det udtryk, du vil sige for at begynde at bruge Siri, på menuen “Lyt efter”. Sig forskellige Siri-kommandoer, når du bliver bedt om det. Du kan også trykke på og holde tasten Diktering/Siri (F5) nede på et Magic Keyboard med Touch ID.
Tip: Hvis du vil vide mere om andre måder, du kan bruge Siri på, kan du altid sige “Hvad kan du gøre?” eller se flere oplysninger i Apple-supportartiklen Hvad kan jeg spørge Siri om?.
Skriv til Siri. Skriv dine anmodninger til Siri i stedet for at sige dem. Klik på Tilgængelighed i Systemindstillinger, og klik derefter på Siri til højre og slå “Skriv til Siri.” til.
Vis billedtekster. Vis, hvad Siri siger, på skærmen. Klik på Siri & Spotlight i Systemindstilinger, klik derefter på Siri-svar, og slå “Vis altid Siri-undertekster” til. Du kan også slå funktionen “Vis altid tale” til for at få Siri til at transskribere dine anmodninger.
Træk og anbring. Træk og anbring billeder og lokaliteter fra Siri-vinduet i en e-mail, en sms eller et dokument. Du kan også kopiere og indsætte tekst.
Skift stemme. Klik på Siri & Spotlight i Systemindstillinger, og vælg derefter en indstilling til Siri-stemme.
Læs mere. Se Brug Siri på Mac i Brugerhåndbog til macOS.