Sidecar på din Mac
Med Sidecar kan du gøre din iPad til en ekstern skærm til din Mac. Giv dig selv noget ekstra plads at arbejde på, tegne med Apple Pencil, markere PDF-dokumenter og skærmbilleder m.m.
Bemærk: Du kan bruge Sidecar med iPad-modeller, der understøtter Apple Pencil og har iPadOS 13. Du finder flere oplysninger i Apple-supportartiklerne Brug af Apple Pencil med iPad eller iPad Pro og Brug din iPad som en ekstern skærm til din Mac med Sidecar.
Tilslut din iPad. Klik på AirPlay-menuen ![]() i menulinjen på din Mac, og vælg derefter din iPad. Når Sidecar er slået til, bliver symbolet for AirPlay til en blå iPad
i menulinjen på din Mac, og vælg derefter din iPad. Når Sidecar er slået til, bliver symbolet for AirPlay til en blå iPad ![]() . Du afbryder din iPad fra din Mac ved at åbne AirPlay-menuen og vælge Afbryd. Du kan også afbryde ved at trykke på
. Du afbryder din iPad fra din Mac ved at åbne AirPlay-menuen og vælge Afbryd. Du kan også afbryde ved at trykke på ![]() i indholdsoversigten på iPad.
i indholdsoversigten på iPad.
Tip: Hvis du ikke kan se din iPad i AirPlay-menuen, skal du sørge for, at Wi-Fi eller Bluetooth er slået til på den. Du skal være logget ind med det samme Apple-id på begge enheder.
Forbundet med kabel eller trådløst. Tilslut din iPad med et kabel og hold den opladet, eller brug den trådløst inden for ti meter fra din Mac.
Udvid dit skrivebord. Når du tilslutter din iPad, bliver den automatisk til en udvidelse af dit Mac-tastatur. Du kommer i gang ved bare at trække dine programmer og dokumenter over på din iPad.
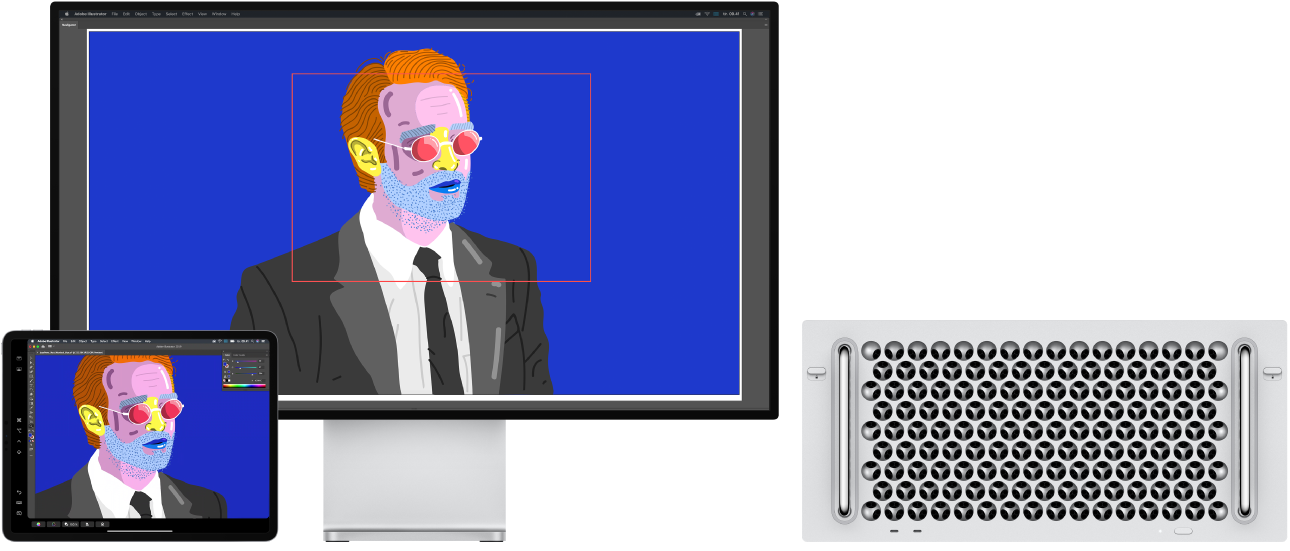
Dubler dit skrivebord. Du kan få vist de samme ting på begge skærme ved at åbne AirPlay-menuen og vælge Dubler indbygget Retina-skærm. Du kan udvide dit skrivebord igen ved at åbne AirPlay-menuen og vælge Brug som separat skærm.
Brug Apple Pencil. Tegn og skab præcist i dine foretrukne professionelle programmer. Du skal bare trække vinduet fra din Mac til din iPad og begynde at bruge Apple Pencil.
Eller brug Apple Pencil til at markere PDF-dokumenter, skærmbilleder og billeder. Du kan få flere oplysninger i Kontinuitetsskitse og Kontinuitetsmarkering på din Mac.
Bemærk: Tryk og vip for Apple Pencil virker kun i programmer med avanceret understøttelse af pen.
Udnyt genveje i indholdsoversigten. Brug indholdsoversigten til at komme hurtigt hen til ofte anvendte knapper og betjeningsmuligheder. Tryk på symbolerne for at fortryde handlinger, bruge tastaturgenveje og vise eller skjule menulinjen, Dock og tastatur.
Brug Touch Bar-betjeningsmuligheder – med eller uden Touch Bar. Når du bruger programmer, der understøtter Touch Bar, vises betjeningsmulighederne nederst på iPad-skærmen, uanset om din Mac har en Touch Bar eller ej.
Læs mere. Se Brug din iPad som en ekstra skærm til din Mac i Brugerhåndbog til macOS.