Tilgængelighed på din Mac
Din Mac og dine iOS- og iPadOS-enheder indeholder kraftfulde værktøjer, der gør Apple-produkter tilgængelige og brugervenlige for alle. Der er fire hovedfokuspunkter for tilgængelighed på din Mac. Klik på et link for at læse mere om funktionerne i hvert område:
Du kan få udførlige oplysninger om understøttelse af Tilgængelighed i Apple-produkter i Tilgængelighed.
Indstillinger til Tilgængelighed. I Systemindstillinger er Tilgængelighed organiseret omkring emner om syn, hørelse og motorik, så det bliver lettere at finde det, du leder efter.
Gør det hele med Stemmekontrol. Du kan styre din Mac alene med stemmen. Al lydbehandling til Stemmekontrol sker på din Mac, så dine personlige data holdes private. Se Betjen Mac og apps vha. Stemmekontrol.
Vigtigt: Mac Pro har ikke en indbygget mikrofon, så du skal tilslutte en ekstern mikrofon (sælges separat), hvis du vil bruge Stemmekontrol.
Nøjagtig diktering Hvis du ikke kan skrive i hånden, er det afgørende at have nøjagtig diktering for at kommunikere. Stemmekontrol giver de nyeste fremskridt inden for maskinlæring til transkription fra tale til tekst.
Du kan tilføje tilpassede ord for at hjælpe Stemmekontrol med at genkende de ord, du bruger ofte. Vælg Systemindstillinger > Tilgængelighed, vælg Stemmekontrol, og klik derefter på Ordforråd og tilføj de ønskede ord. Du kan tilpasse kommandoerne i siden med indstillinger til Stemmekontrol ved at klikke på Kommandoer og derefter vælge at beholde standardkommandoer eller tilføje nye.
Bemærk: Forbedringerne til dikteringsnøjagtighed gælder følgende sprog: Engelsk (USA, Storbritannien, Indien, Australien), kinesisk (mandarin) (Kina, fastlandet), kantonesisk (Hongkong), japansk (Japan), spansk (Mexico, Latinamerika, Spanien), fransk (Frankrig) og tysk (Tyskland).
Rich text-redigering. Med kommandoer til rich text-redigering i Stemmekontrol kan du hurtigt foretage rettelser og gå videre med at udtrykke din næste idé. Du kan erstatte en sætning med en anden, anbringe markøren hurtigt for at foretage redigeringer og vælge tekst nøjagtigt. Prøv at sige “Udskift ‘John kommer snart’ med ‘John er lige kommet’.” Når du retter ord, hjælper ord- og emojiforslag dig med hurtigt at vælge det ønskede.
Omfattende navigation. Brug stemmekommandoer til at åbne og interagere med apps. Når du vil klikke på et emne, skal du bare sige navnet på dets tilgængelighedsmærke. Du kan også sige “vis tal” for at få vist et talmærke ved hvert af de emner, der kan klikkes på, og sig derefter et tal for at klikke. Hvis du har brug for berøre en del af skærmen uden en betjening kan du sige "vis net" for at lægge et net over skærmen og f.eks. klikke zoome, trække m.m.
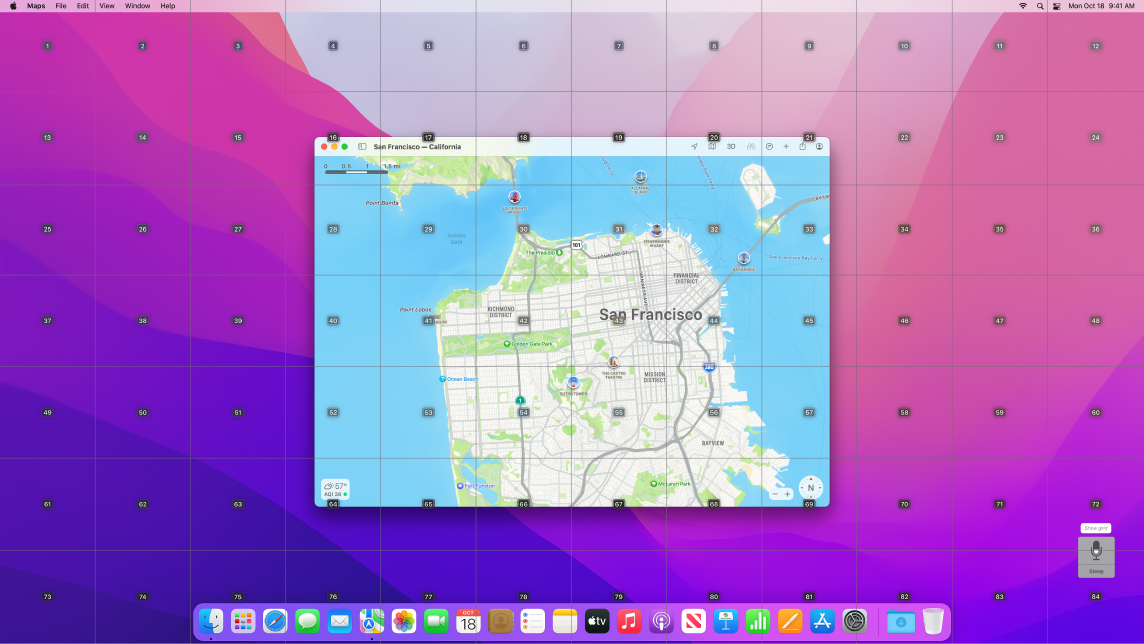
Hold over og zoom. Brug Fremhævet tekst til at vise tekst i høj opløsning for skærmemner under din markør. Tryk på Kommando, mens du holder markøren over teksten, og så vises der et vindue med teksten, der er zoomet ind på, på din skærm.
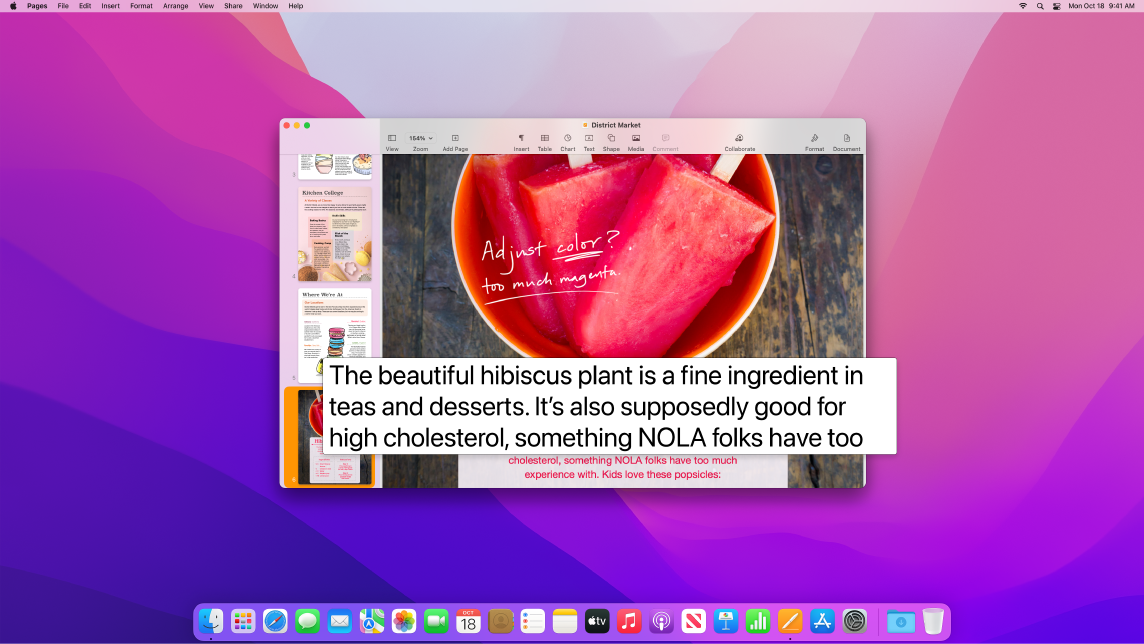
Zoomskærm lader dig have en skærm, der er zoomet helt ind på, og en anden med en standardopløsning. Se den samme skærm tæt på og på afstand samtidig.
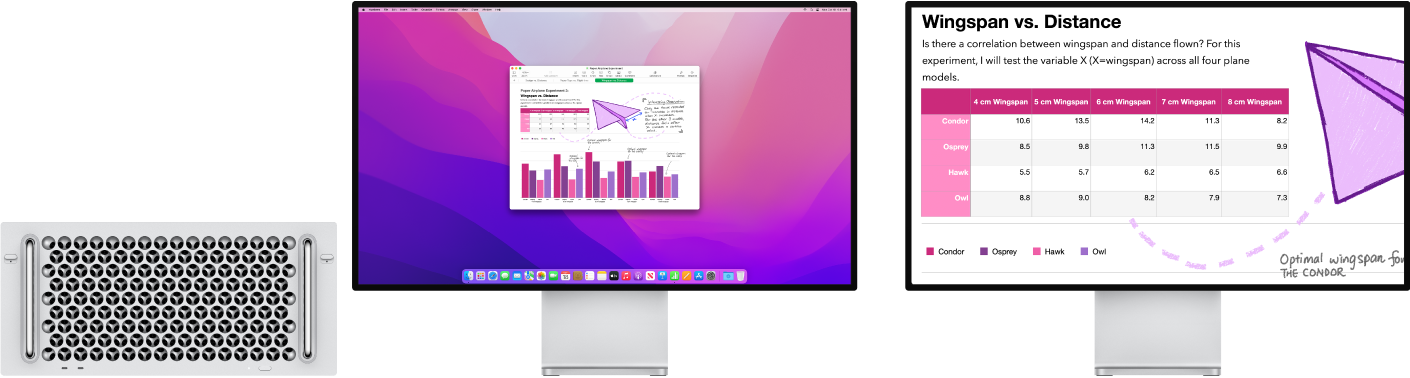
Lav en speciel markør, der er nem at se. Tilpas konturen og fyldfarven på musemarkøren, så den er nemmere at genkende, når den bevæger sig eller andres til et indsætningsmærke, en krydsmarkør, hånd eller anden form.
Forbedret tastaturadgang. Et udvidet sæt tastaturgenveje giver dig mulighed for at styre alt på din Mac med et tastatur – der kræves ingen mus eller pegefelt.
Brug VoiceOver, den indbyggede skærmlæser. VoiceOver læser op, hvad der vises på skærmen, og læser teksten i dokumenter, på websider og i vinduer op. Med VoiceOver kan du betjene din Mac vha. tastaturet eller bevægelser på pegefeltet, eller du kan tilslutte et punktdisplay, der kan opdateres, og bruge det til VoiceOver. Brug VoiceOver-værktøj til at tilpasse VoiceOver. Se Brugerhåndbog til VoiceOver.
Spørg Siri. Sig f.eks.:
“Slå VoiceOver til”.
“Slå VoiceOver fra”.
Brug Siri til VoiceOver. Hvis du foretrækker Siris naturlige stemme, kan du vælge at bruge Siri til VoiceOver eller Tale. Forenklet tastaturnavigation kræver ikke, at der skal gås så meget i dybden i unikke fokusgrupper – hvilket gør det endnu lettere at navigere med VoiceOver. Du kan også lagre specielle skilletegn i iCloud og vælge fra internationale punktskifttabeller. Og hvis du er udvikler, læser VoiceOver nu linjenumre, linjeskift, advarsler og fejl op i tekstredigeringsappen Xcode.
VoiceOver – billedbeskrivelser. Ved hjælp af Markering i Billedfremviser eller Vis kan du tilføje alternative billedbeskrivelser, der kan læses op af VoiceOver. Billedbeskrivelserne bevares, selv når de deles, og de kan læses op af en række understøttede apps på iPhone, iPad og Mac.
VoiceOver – PDF-signaturbeskrivelser. Føj specielle beskrivelser til dine PDF-signaturer, så du hurtigt kan identificere dem og vælge den rette.
Farveforbedringer. Hvis du lider af farveblindhed, kan du justere farverne på din Mac-skærm med farvefiltermuligheder. Det er nemt at slå denne indstilling til eller fra for hurtigt at differentiere en farve ved hjælp af vinduet Tilgængelighedsindstillinger, som du kan åbne ved at trykke på Alternativ-Kommando-F5.
Tilpas din Memoji. macOS Monterey introducerer nye tilpasninger til Memoji, bl.a. cochlear-implantater, iltbriller og en beskyttelseshjelm som hovedbeklædning. Se Beskeder for at få mere at vide om, hvordan du opretter din Memoji.
Læs mere. Se Brug tilgængelighedsfunktioner på Mac i Brugerhåndbog til macOS.