Hold kontakten med FaceTime, Mail og Beskeder
Din Mac mini har indbyggede apps, som giver dig mulighed for at holde kontakten med venner og familie fra nær og fjern. Klik på linket i tabellen for at få mere at vide om FaceTime, Mail og Beskeder.
 FaceTime Foretag og modtag video- og samtaleopkald i appen FaceTime på din Mac. |  Send og modtag e-mailbeskeder, og administrer dine e-mailkonti. |  Beskeder Send og modtag iMessages og sms'er/mms'er med appen Beskeder på Mac. |
FaceTime
Med FaceTime kan du foretage video- og samtaleopkald til familie og venner og tale med op til 32 personer i et FaceTime-gruppeopkald. Kan du ikke tale? Send en besked eller indstil en påmindelse om at ringe tilbage – direkte i appen.
Bemærk: FaceTime kræver et eksternt kamera og en ekstern mikrofon. Tilbehør sælges separat på apple.com/dk, i din lokale Apple Store eller hos andre forhandlere.
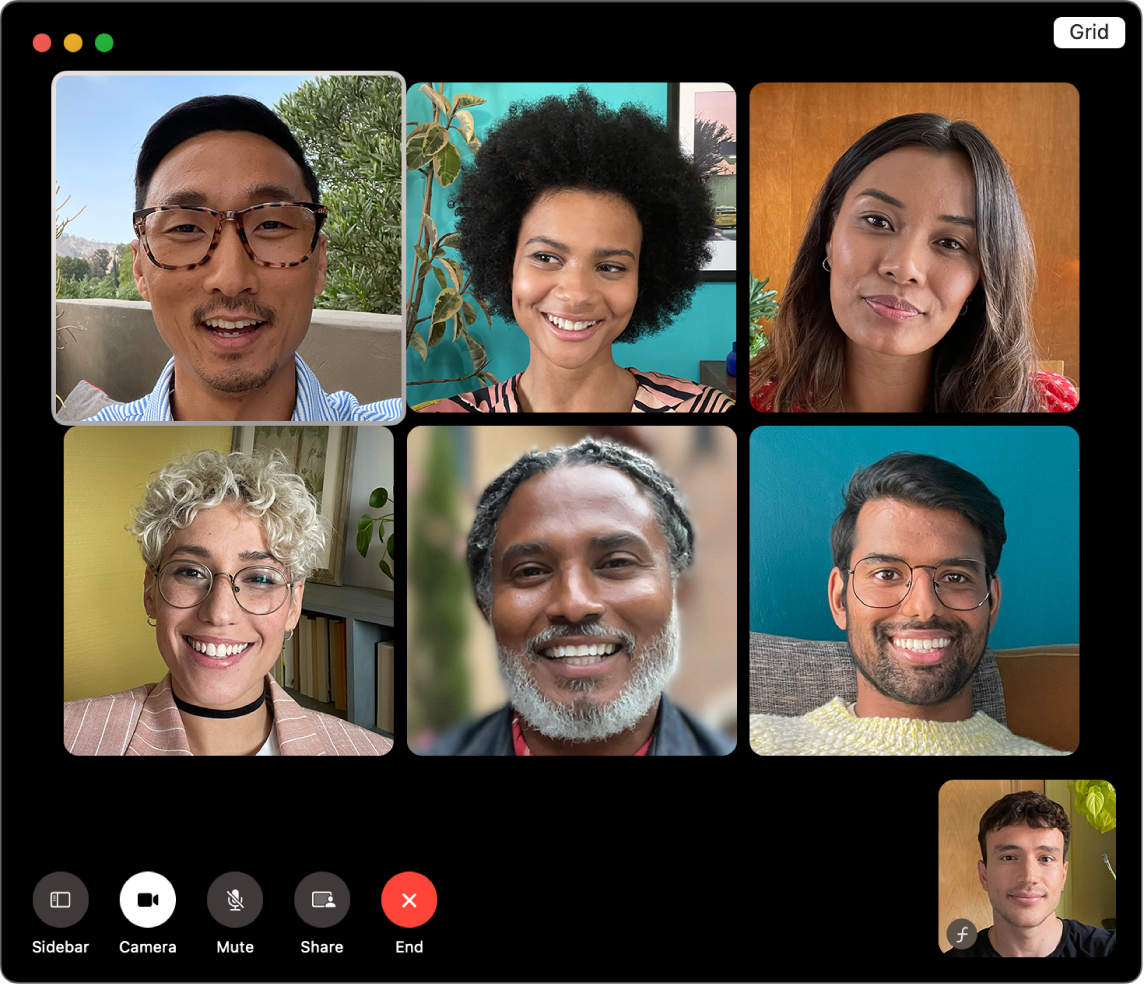
Log ind på FaceTime. Før du kan foretage eller modtage video- og samtaleopkald, skal du logge ind på FaceTime. Skriv e-mailadressen eller telefonnummeret og adgangskoden til din Apple-konto i FaceTime-vinduet, og klik på Log ind. Kan du ikke huske, om du har en Apple‑konto? Hvis du har en iPhone, skal du gå til Indstillinger og trykke på dit navn. Den e-mail, du brugte til din Apple-konto, vises under dit navn øverst.
Siri: Sig f.eks.: “Foretag et FaceTime-opkald til Lene.”
Foretag et FaceTime-opkald. Slut et kamera og en mikrofon til din Mac mini, så du kan foretage FaceTime-videoopkald. Klik på Ny FaceTime, skriv et navn, et telefonnummer eller en e-mailadresse til den person, du vil ringe til, og klik derefter på 

Tip: Føj op til 32 personer til et gruppeopkald. Du opretter et unikt link, som du kan dele med en gruppe, ved at trykke på Opret link i øverste venstre hjørne i FaceTime-vinduet. Kopier linket til udklipsholderen, del det direkte med venner i Beskeder eller Mail, eller føj linket til en begivenhed i Kalender for at planlægge et opkald på et senere tidspunkt. Nu kan du bruge et link til at deltage i FaceTime-opkald på enheder fra andre producenter end Apple.
Accepter eller afvis opkald. Når du modtager et FaceTime-opkald, skal du klikke på Accepter for at deltage med video. Du besvarer et opkald kun med lyd ved at klikke på 

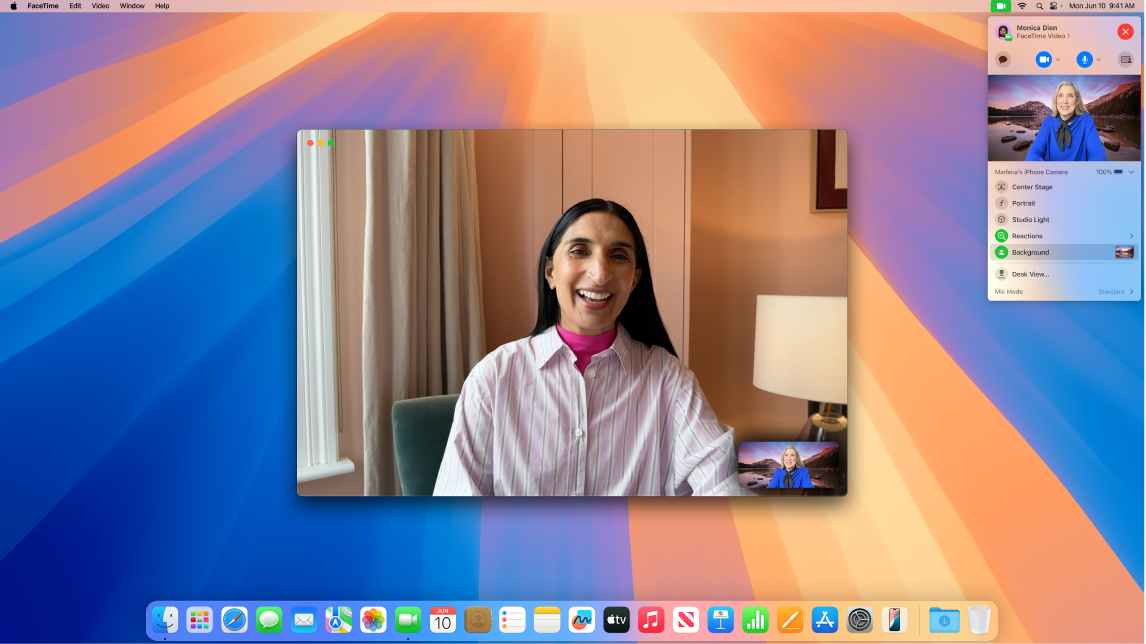
Vælg din baggrund. Med macOS Sequoia eller en nyere version kan du vælge en virtuel baggrund for at udtrykke dig selv eller blot skjule vasketøjet bag dig. Du kan skifte din baggrund ved at gå til appen FaceTime, klikke på 
Læs mere. Se Brugerhåndbog til FaceTime.
Læs, skriv og send e-mails fra alle dine konti som f.eks. iCloud, Gmail, Exchange, Yahoo, Outlook m.m på et samlet sted.
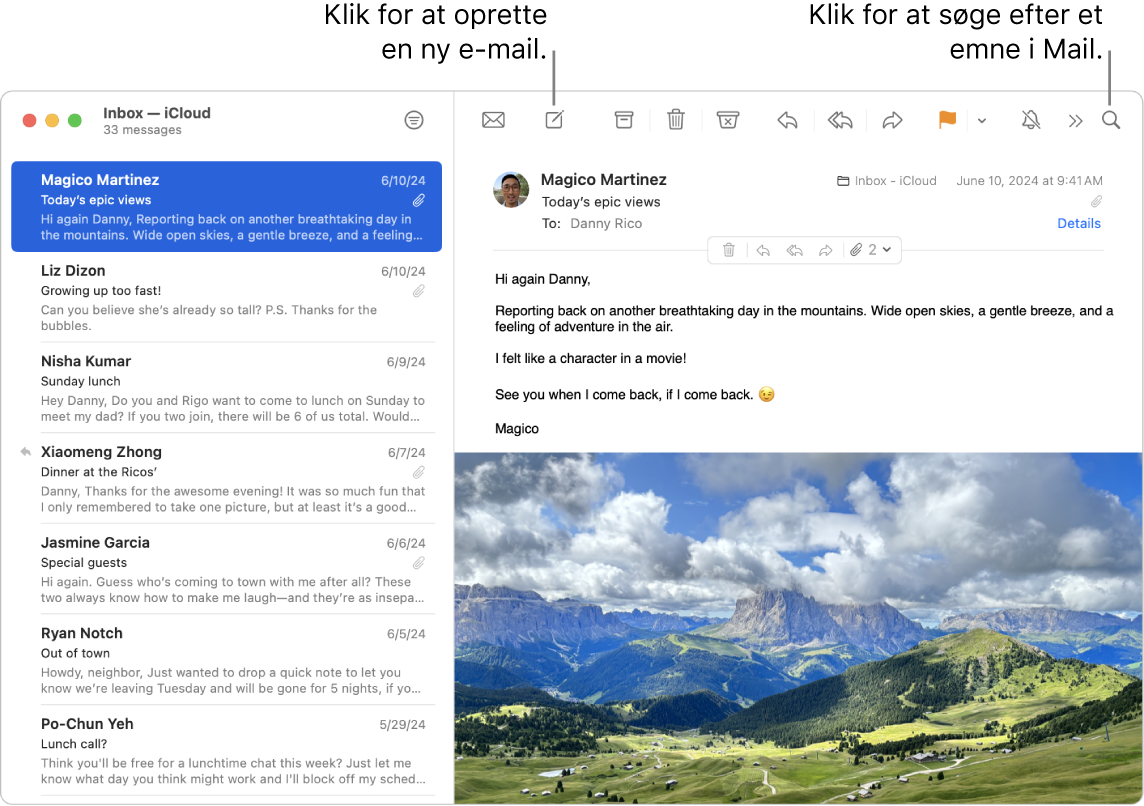
Indstil dine e-mailkonti. Er du træt at logge ind på flere websteder for at tjekke dine e-mailkonti? Indstil Mail med alle dine konti, så du kan se alle dine e-mails et sted. Vælg Mail > Tilføj konto.
Send eller planlæg en e-mail. Du starter en ny e-mail ved at klikke på 


Send fotos eller andre arkiver. Du kan inkludere fotos, dokumenter m.m., når du skriver e-mailbeskeder. Du kan tilføje arkiver ved at klikke på 

Siri: Sig f.eks.: “Send en e-mail til Laura om turen”.
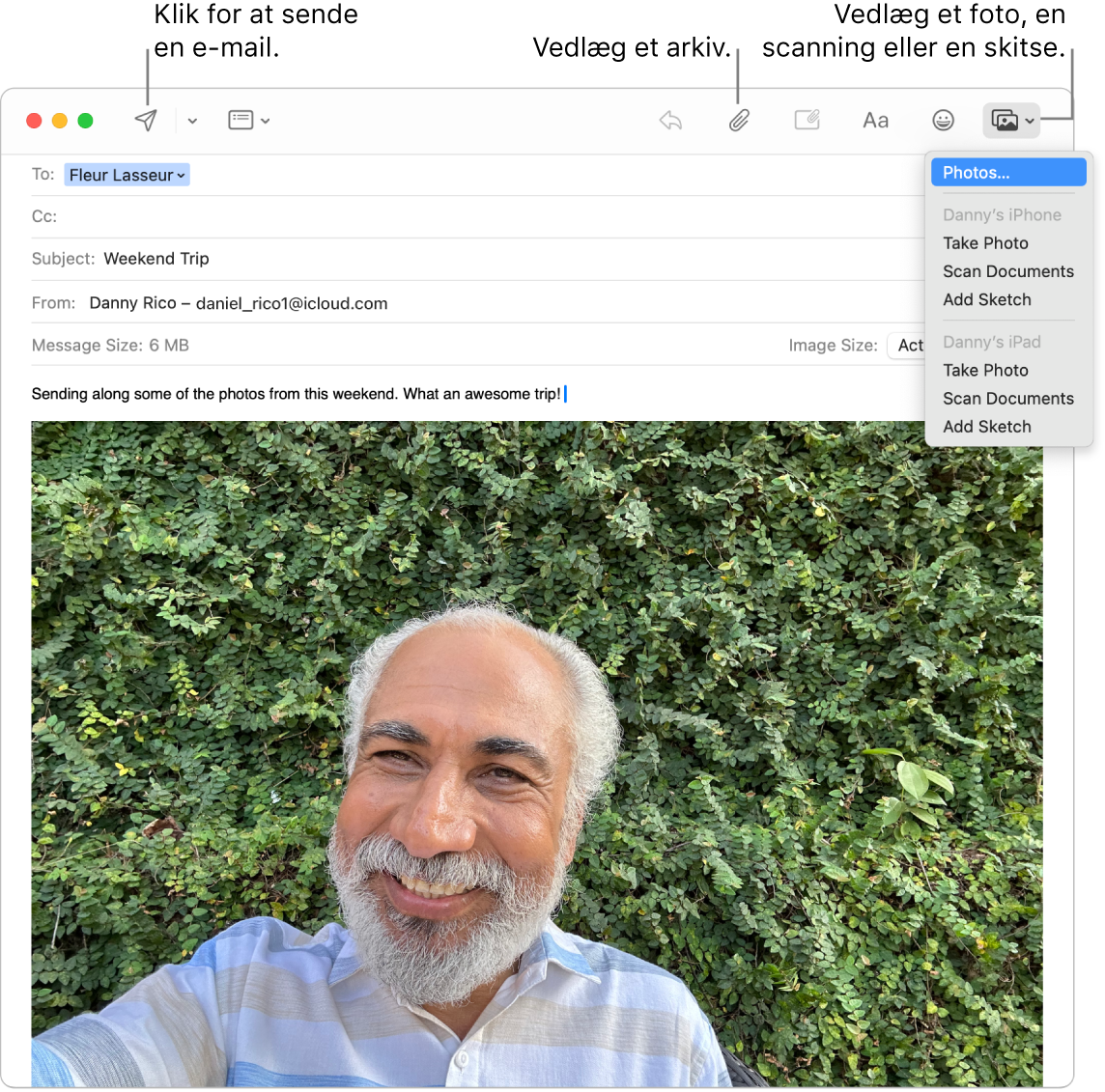
Find e-mails hurtigt. Du kan hurtigt finde e-mails ved at søge med dine egne ord. Klik på 
Tip: Hold styr på alt ved at indstille specielle regler til at filtrere e-mails. Du kan f.eks. blokere e-mails fra en bestemt afsender ved at flytte personens e-mails direkte til papirkurven. Du tilføjer en regel ved at klikke på Mail > Indstillinger > Regler og derefter klikke på Tilføj regel.
Læs mere. Se Brugerhåndbog til Mail.
Beskeder
Hold kontakten ved at sende og modtage beskeder og medier direkte fra din Mac. Søgning gør det lettere at finde beskeder hurtigt, og du kan fastgøre dine favoritsamtaler øverst, så du hurtigt kan komme i kontakt med de personer, du chatter mest med.
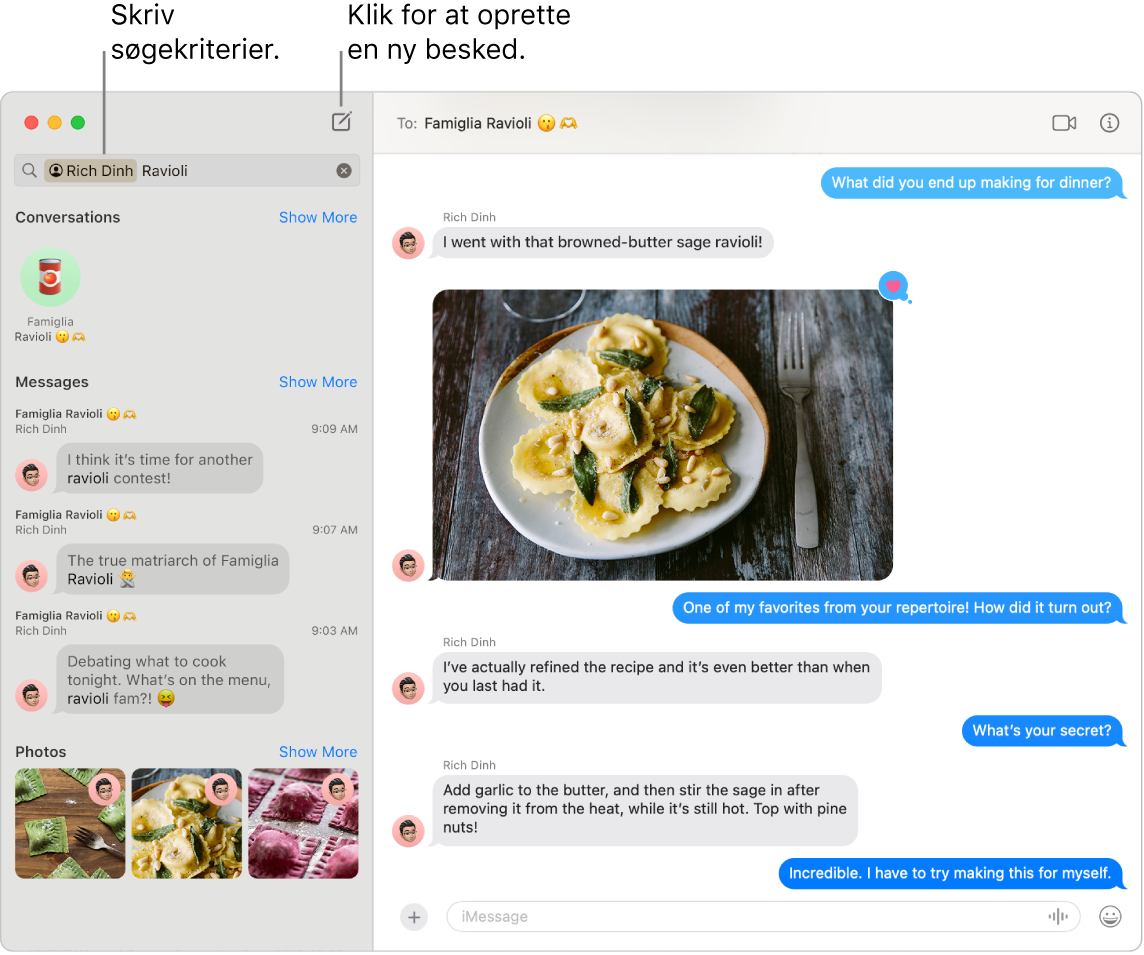
Send en besked til en anden på en vilkårlig enhed. Når du logger ind på din Apple-konto, kan du bruge iMessage til at udveksle et ubegrænset antal beskeder med alle, der har en Apple-enhed. Hvis du har en iPhone, kan du også dirigere sms-/mms-beskeder fra din iPhone til din Mac. Klik på ![]() for at starte en samtale.
for at starte en samtale.
Se Apple-supportartiklen Hvad er forskellen på iMessage og sms/mms? for at få flere oplysninger om forskellige typer beskeder.
Siri: Sig f.eks.: “Send en besked til mor om, at jeg bliver forsinket.”
Tilføj fotos, stickere m.m. Klik på 
Tip: Med macOS Sequoia kan du nu planlægge at sende en besked på et bestemt tidspunkt. Klik på 
Find den rigtige besked. Find hurtigt den besked, du leder efter, ved at skrive en persons navn eller nøgleord i søgefeltet. Kombiner søgefiltre, så du kan indsnævre din søgning yderligere. Dine resultater er organiseret efter kategori som samtaler, beskeder og fotos.
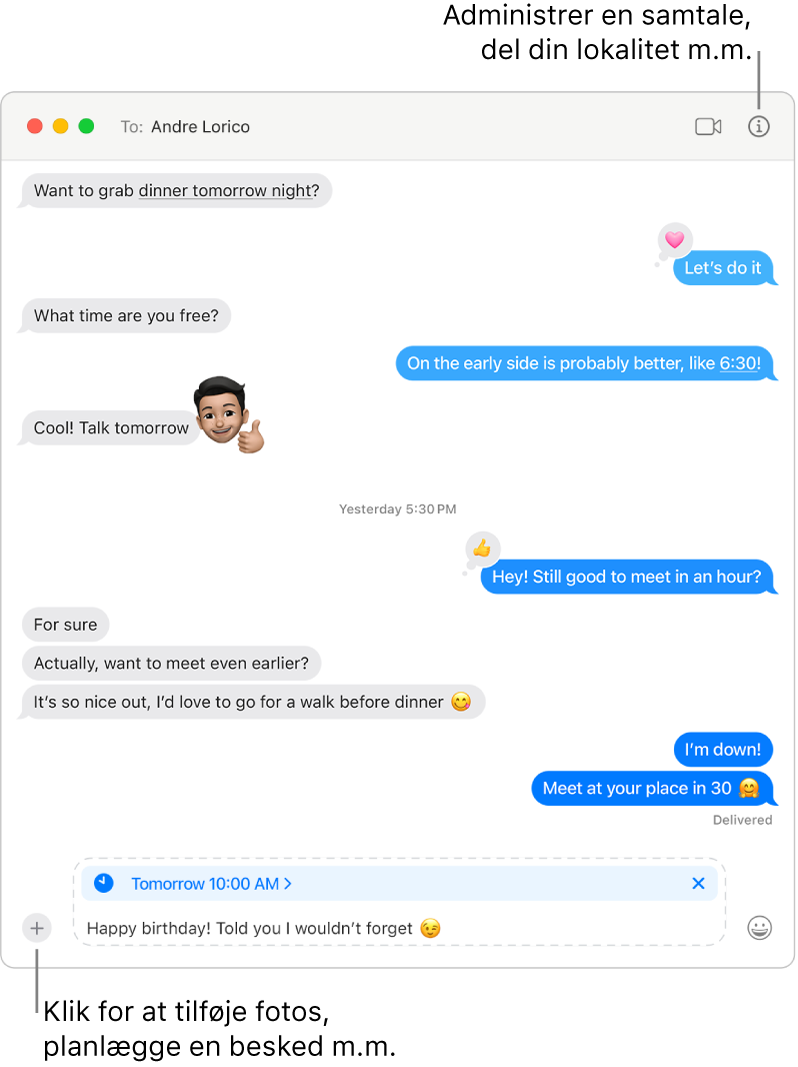
Fastgør favoritsamtaler øverst. Fastgør dine favoritsamtaler øverst på beskedlisten ved at trække dem til toppen. Nye beskeder, Tapbacks og skriveindikatorer vises over en fastgjort samtale. Når der er ulæste beskeder i en gruppesamtale, vises de seneste deltagere omkring den fastgjorte samtale.
Læs mere. Se Brugerhåndbog til Beskeder.