
Flyt og rediger objekter vha. objektlisten i Keynote på Mac
Objektlisten er praktisk, når du vil håndtere placeringen af objekter (tekstfelter, streger, figurer, billeder, diagrammer og tabeller) i en præsentation, eller når du vil vælge objekter på et lysbillede, det ellers ville være svært at vælge (fordi de er anbragt bag eller grupperet sammen med andre objekter).
Objekterne på objektlisten vises i den rækkefølge, de har i lagene på lysbillederne (kaldes stakken). Du kan vælge objekter på objektlisten og derefter gruppere, låse eller flytte dem i stakken eller til et andet lysbillede. Du kan søge efter objekter på listen efter navn. Du kan redigere objekternes navne, så du lettere kan skelne mellem dem på listen.
Se objekter på objektlisten
Keynote skal være i oversigten Kun lysbillede eller oversigten Navigator, før objektlisten vises.
Klik på
 , og vælg Vis objektliste.
, og vælg Vis objektliste.Vælg Skjul objektliste, når du vil lukke listen.
Vælg de lysbilleder i lysbillednavigatoren, der har objekter, du vil se.
Alle objekterne på de valgte lysbilleder vises på objektlisten bortset fra lysbilledobjekter fra lysbilledlayoutet, som ikke er eksempler, og objekter, der er integreret i et tekstfelt eller en figur.
Hvis objektlisten ikke indeholder alle de forventede objekter, skal du måske ændre objektlistens filtrering.
Flyt et objekt mellem lagene (stakken)
Træk objektet over eller under et andet objekt på listen.
Du kan også vælge flere objekter og derefter trække dem på listen.
Du kan finde flere oplysninger om arbejde med objekter i lag i Lagdel, grupper og lås objekter i Keynote på Mac.
Bemærk: Du kan flytte objekterne direkte på et lysbillede, selvom objektlisten er åben. Det gælder også for objekter, der ikke findes på objektlisten, men som er med på lysbilledet.
Flyt et objekt til et andet lysbillede
Vælg de lysbilleder i lysbillednavigatoren, du vil redigere.
Træk objektet på objektlisten fra et lysbillede til et andet, og anbring det i den rækkefølge, det skal have på det nye lysbillede.
Du kan også vælge flere objekter og trække dem.
Hvis du ikke ser de forventede objekter, skal du måske ændre filtrering af objektlisten.
Du kan også kopiere og indsætte et objekt fra en anden åben præsentation eller trække et billede eller et andet objekt fra en webbrowser eller fra computeren.
Opret og rediger grupper
Gør et af følgende:
Opret en gruppe: Kommando-klik på objekterne for at vælge dem, og ctrl-klik derefter på et af de valgte objekter, og vælg Grupper på genvejsmenuen.
Lås en gruppe, eller lås den op: Klik på låsen til højre for gruppenavnet.
Vis eller skjul objekterne i en gruppe: Klik på pilen ud for gruppens navn.
Føj et objekt til en gruppe: Træk objektet ind mellem to objekter i gruppen. Du kan også kopiere og indsætte et objekt fra en anden åben præsentation eller trække et billede eller et andet objekt fra en webbrowser eller fra computeren.
Fjern et objekt fra en gruppe: Træk objektet op over gruppenavnet eller under og til venstre for gruppen.
Ophæv gruppering af objekter: Ctrl-klik på gruppen, og vælg derefter Ophæv gruppe på genvejsmenuen.
Du kan få flere oplysninger i Lagdel, grupper og lås objekter i Keynote på Mac.
Filtrer objektlisten efter objekttype
Du kan filtrere objektlisten, så du kun ser bestemte typer objekter, f.eks. figurer, tekstfelter eller tabeller. Filtreringen anvendes kun til objektlisten og har ingen indflydelse på det, der vises på lysbillederne.
Filtrer listen: Klik på knappen Filter nederst på objektlisten, og vælg de objekttyper, du vil have vist. Hvis du vælger en type objekt, som findes i en gruppe objekter på et lysbillede, vises gruppen på objektlisten.
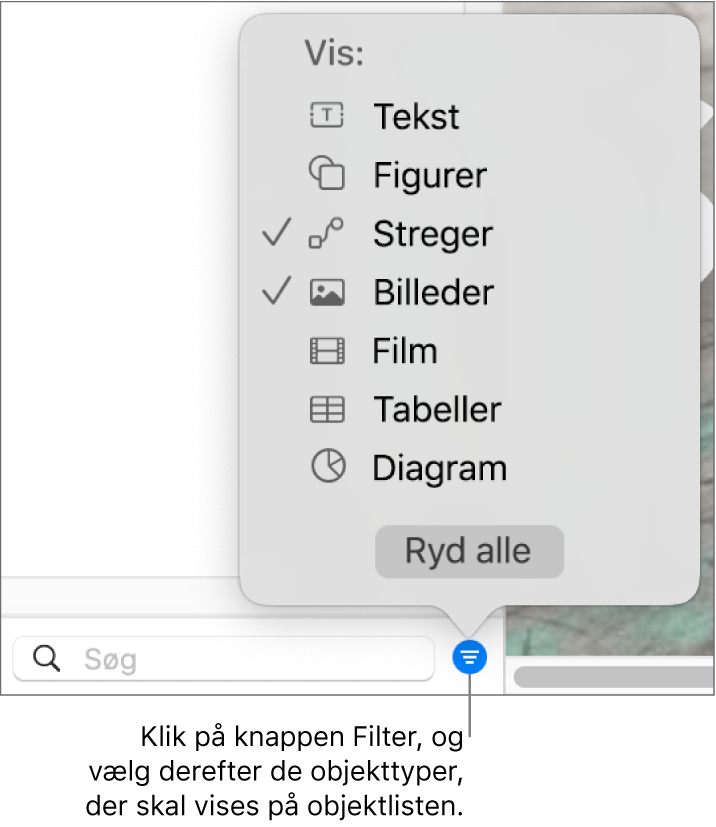
Redigering filtreringen: Klik på knappen Filter, og vælg derefter andre objekttyper.
Fjern en objekttype: Fravælg den på menuen.
Fjern alle filtre, og vend tilbage til den fuldstændige objektliste: Klik på knappen Ryd alt.
Omdøb et objekt på objektlisten
Standardnavnet på tekstfelter på objektlisten er de første ord i indholdet, mens andre objekter navngives efter deres type – figur, tabel, diagram osv. Du kan omdøbe alle objekter, så du lettere kan genkende dem på listen.
Dobbeltklik på objektnavnet, og skriv et nyt navn.
Hvis objektet er låst, skal du først klikke på låsen ud for objektets navn for at låse det op.
Filtrer objektlisten efter objektets navn
Du kan bruge søgefeltet nederst på objektlisten til at filtrere den efter objektets navn.
Vælg de lysbilleder, du vil søge i.
Skriv navnet eller en del af det i søgefeltet nederst på objektlisten.
Objekter med tilsvarende navne på de valgte lysbilleder vises på objektlisten.
Hvis du ikke ser de forventede objekter, skal du måske ændre filtrering af objektlisten.
Skift størrelse på miniaturer og navne på objektlisten
Vælg Keynote > Indstillinger > Generelt, og vælg eller fravælg afkrydsningsfeltet ud for “Vis mindre miniaturer på liste over objekter”.
Brug tastaturet til at flytte rundt på objektlisten
Dobbeltklik til venstre for et objektsymbol (ikke objektnavnet) for at begynde at navigere.
Gør et af følgende:
Flyt op eller ned på objektlisten: Tryk på pil op eller pil ned. Objekterne markeres på objektlisten, når du flytter op eller ned.
Rediger et objektnavn: Marker et objekt, og tryk på Retur.
Vis eller skjul en gruppe: Marker gruppen, og tryk på højre- eller venstrepilen.
Vælg det markerede objekt på lysbilledet: Tryk på Tab.
Objektlisten viser eksempelobjekterne fra de lysbilledlayout, du bruger, men ikke de objekter, som ikke er eksempelobjekter. Du kan godt flytte dine egne objekter foran eller bagved et objekt i lysbilledlayoutet – også selvom de ikke vises på objektlisten – bare du har valgt afkrydsningsfeltet “Tillad lagdeling” til lysbilledlayoutet. Du finder oplysninger om, hvordan du arbejder med objekter til lysbilledlayout, i Tilføj og rediger lysbilledlayout i Keynote på Mac.