
Eksporter til PowerPoint-format eller et andet arkivformat i Keynote på Mac
Hvis du vil gemme en kopi af en Keynote-præsentation i et andet format, skal du eksportere den i det nye format. Det er praktisk, når du skal sende præsentationen til personer, der bruger et andet program. Evt. ændringer foretaget i den eksporterede præsentation har ingen indflydelse på originalversionen.
Bemærk: Hvis originalarkivet er udstyret med en adgangskode, anvendes den også på kopier eksporteret i PDF-, PowerPoint- og Keynote ’09-format, men du kan ændre eller fjerne den.
Gem kopi af en Keynote-præsentation i et andet format
Åbn præsentationen, og vælg Arkiv > Eksporter til > [arkivformat] (på Arkivmenuen øverst på skærmen).
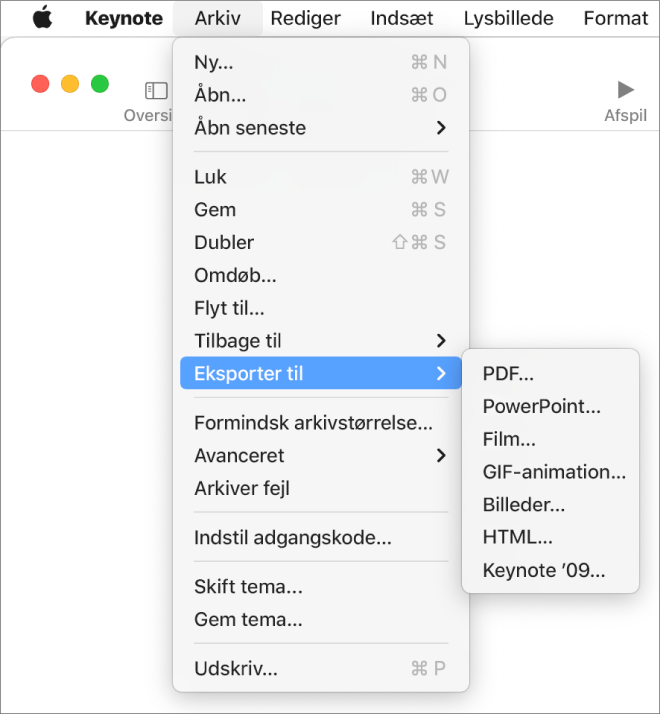
Angiv eksportindstillinger:
PDF: Disse arkiver kan åbnes og sommetider redigeres med programmer som Billedfremviser og Adobe Acrobat. Hvert lysbillede vises på sin egen side i PDF-dokumentet. Vælg afkrydsningsfeltet ud for præsentationsnoter og oversprungne lysbilleder, hvis du vil udskrive dem. Hvis du vælger “Udskriv hvert stadie i byg”, udskrives hvert byg på sin egen side i den samme rækkefølge, det har i præsentationen. Hvis du vil inkludere kommentarer i PDF-arkivet, skal du vælge afkrydsningsfeltet “Inkluder kommentarer”.
Klik på lokalmenuen Billedkvalitet, og vælg en indstilling (jo højere kvalitet, jo større bliver arkivet). Hvis du har tilføjet et billede, en tegning, lyd eller videobeskrivelser til hjælpemiddelteknologier (f.eks. VoiceOver), eksporteres de automatisk. Klik på Avancerede indstillinger, og vælg Til, hvis du vil inkludere tilgængelighedsmærker til store tabeller.
Bemærk: Du kan se flere PDF-indstillinger, hvis du klikker på Annuller, vælger Arkiv > Udskriv og klikker på Vis oplysninger nederst i udskriftsindstillingerne.
PowerPoint: Hvis arkivet skal være kompatibelt med en tidligere version af Microsoft PowerPoint (1997-2003), skal du klikke på Avancerede indstillinger og derefter vælge .ppt på lokalmenuen.
Film: Hvis du kun vil eksportere en del af præsentationen, skal du vælge Fra og skrive det første og det sidste lysbillednummer. Hvis du har optaget en kommentatorstemme, kan du klikke på lokalmenuen Afspilning og vælge Optagelse til lysbilledshow. Ellers er præsentationen selvafspillende og rykker frem til det næste lysbillede eller byg i henhold til de tidsintervaller, du vælger. Hvis du har en animation, der er indstillet til at rykke frem efter et tidligere byg eller en tidligere overgang, har det tidsinterval, du angiver, ingen indflydelse.
Klik på lokalmenuen Opløsning, og vælg en opløsning Du indstiller en speciel opløsning ved at klikke på Speciel nederst på menuen.
Animeret GIF: De lysbilleder, du vælger, eksporteres som en animeret GIF, som du kan sende eller publicere. Se Opret en animeret GIF i Keynote på Mac.
Billeder: Vælg de lysbilleder, du vil eksportere som billeder, og vælg et billedformat til lysbillederne. Jo højere billedets kvalitet er, jo større bliver arkivet.
HTML Åbn arkivet index.html for at åbne præsentationen i en webbrowser. Animationer og byg eksporteres også med din præsentation.
Keynote ’09: Dette format kan åbnes i Keynote 5.0 til 5.3.
Hvis der er et afkrydsningsfelt til en adgangskode, skal du gøre et af følgende:
Indstil en adgangskode: Vælg afkrydsningsfeltet “Bed om adgangskode for at åbne”, og indtast en adgangskode. Den anvendes kun på den eksporterede kopi.
Bevar adgangskoden til den originale præsentation: Sørg for, at afkrydsningsfeltet “Bed om adgangskode for at åbne” er valgt.
Brug en anden adgangskode til den eksporterede kopi: Vælg afkrydsningsfeltet “Bed om adgangskode for at åbne”, klik på Skift adgangskode, og vælg en ny adgangskode.
Eksporter kopien uden en adgangskode: Fravælg afkrydsningsfeltet “Bed om adgangskode for at åbne”.
Klik på Næste, og skriv et navn til præsentationen (uden arkivendelsen, f.eks. .pdf eller .ppt, som automatisk føjes til navnet).
Indtast et eller flere mærker (valgfrit).
Du vælger, hvor præsentationen skal gemmes, ved at klikke på lokalmenuen Hvor, vælge en placering og derefter klikke på Eksporter.