
Rediger arbejdsoversigten i Keynote på Mac
Du kan se dine lysbilleder på forskellige måder, så du nemmere kan organisere og redigere din præsentation:
Navigatoroversigt (standardoversigten): Viser miniaturebilleder af alle lysbillederne i lysbillednavigatoren til venstre og det valgte lysbillede i fuld størrelse til højre. Du kan gå til bestemte lysbilleder ved at klikke på miniaturer i lysbillednavigatoren eller omorganisere præsentationen ved at trække miniaturerne.
Oversigten Kun lysbillede: Viser kun lysbilledet, ikke miniaturer til navigation. Oversigten er praktisk, når du vil fokusere på et enkelt lysbilledes indhold.
Lysbord: Viser miniaturer til lysbilleder, som om de lå på et lysbord. Oversigten er praktisk, når du vil organisere din præsentation, fordi du ser flere lysbilleder ad gangen. Du kan trække lysbilledminiaturerne for at ændre deres rækkefølge.
Dispositionsoversigt: Viser titlen og den punktopstillede tekst på hvert lysbillede under et eksempel på det valgte lysbillede til højre. Det er praktisk, når du opretter det første udkast til en præsentationen, eller du vil se strukturen i præsentationer med meget tekst eller fokusere på præsentationens struktur.
Objektliste: Du kan se objekter i den rækkefølge, hvorpå de er anbragt i lag på lysbilledet, og gøre ting som at ændre rækkefølgen i lagene, gruppere objekter m.m. Objektlisten er kun tilgængelig i navigatoroversigten og oversigten Kun lysbillede. Se Flyt og rediger objekter vha. objektlisten i Keynote på Mac.
Vis lysbilleder i lysbillednavigatoren
Navigatoroversigten viser miniaturebilleder af alle lysbillederne i lysbillednavigatoren til venstre og det valgte indhold i fuld størrelse til højre. Det er standardoversigten, når du vil oprette præsentationer. I denne oversigt kan du tilføje, redigere, flytte rundt på og slette lysbilleder.
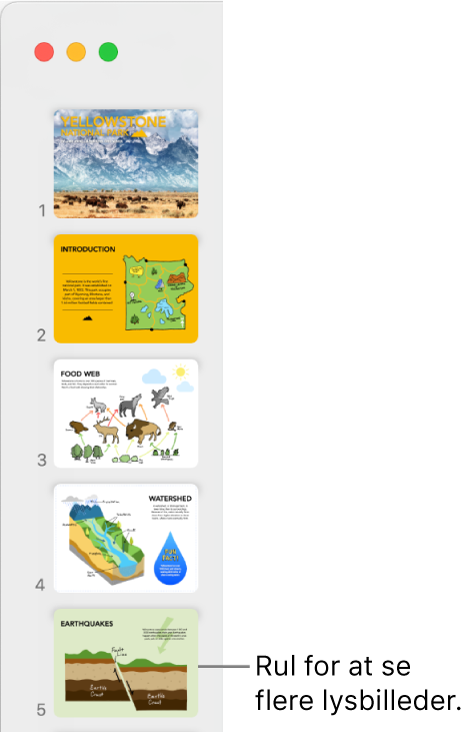
Klik på
 på værktøjslinjen, og vælg Navigator.
på værktøjslinjen, og vælg Navigator.Gør et af følgende:
Vælg lysbilleder: Klik på en miniature. Når du har valgt en miniature, kan du redigere lysbilledet til højre. Skift-klik for at vælge flere lysbilleder.
Flyt rundt på lysbilleder: Træk en miniature op eller ned.
Grupper lysbilleder: Træk en eller flere miniaturer til højre for at rykke dem ind i forhold til det foregående lysbillede.
Vis kun lysbilleder
Oversigten Kun lysbillede skjuler lysbillednavigatoren og er nyttig, når du vil fokusere på indholdet i et enkelt lysbillede eller gennemse lysbilledshowet uden at afspille det.
Klik på
 på værktøjslinjen, og vælg Kun lysbillede.
på værktøjslinjen, og vælg Kun lysbillede.Tryk på pil ned eller pil op på tastaturet for at flytte til det næste eller forrige lysbillede.
Vis lysbilleder på lysbordet
I lysbordsoversigten vises miniaturer, som om de ligger på et lysbord. Oversigten er praktisk, når du vil organisere din præsentation, fordi du ser flere lysbilleder ad gangen.
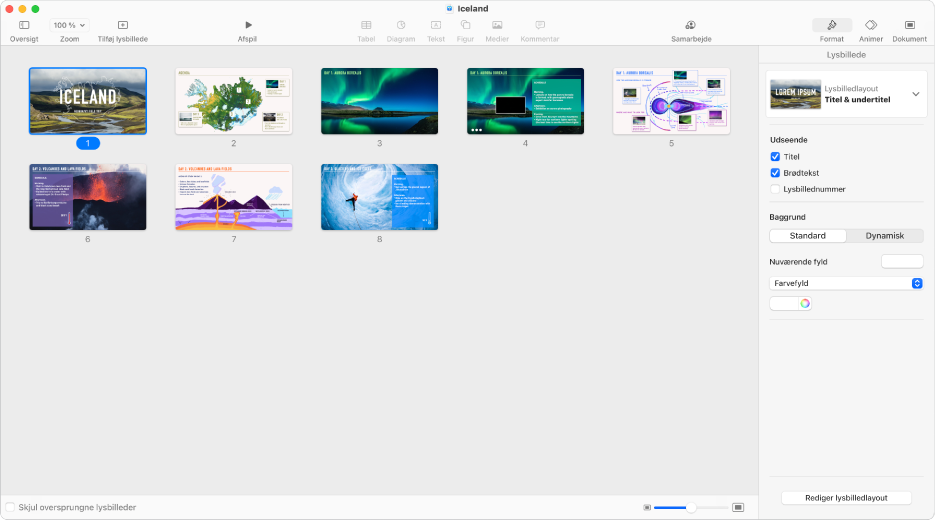
Klik på
 på værktøjslinjen, og vælg Lysbord.
på værktøjslinjen, og vælg Lysbord.Gør et af følgende:
Vælg lysbilleder: Klik på en miniature. Skift-klik for at vælge flere lysbilleder.
Flyt rundt på lysbilleder: Træk en miniature til en ny placering.
Rediger et lysbillede, eller vend tilbage til den forrige oversigt: Dobbeltklik på en miniature.
Skift størrelse på miniaturerne: Træk mærket i det nederste højre hjørne af vinduet.
Vis eller skjul oversprungne lysbilleder: Vælg eller fravælg afkrydsningsfeltet “Skjul oversprungne lysbilleder”. Miniaturer til lysbilleder, der skal springes over, er utydelige.
Vis lysbilleder som tekstkonturer
I dispositionsoversigten vises en tekstdisposition med indholdet af dine lysbilleder (lysbilledernes titel og punktopstillede tekst) i indholdsoversigten til venstre og det valgte lysbillede i fuld størrelse til højre. Du kan tilføje og redigere tekst direkte i indholdsoversigten. Det er praktisk, når du opretter præsentationer med meget tekst eller det første udkast til en ny præsentation.
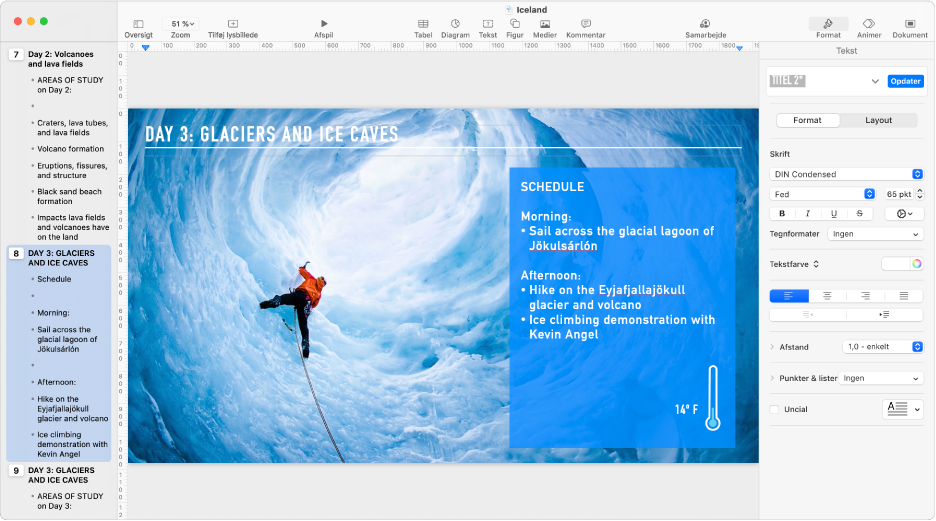
Klik på
 på værktøjslinjen, og vælg Disposition.
på værktøjslinjen, og vælg Disposition.Gør et af følgende i dispositionen:
Føj en titel til et lysbillede: Klik ud for lysbilledsymbolet, og begynd at skrive.
Føj tekst til et lysbillede: Føj en titel til lysbilledet, tryk på Retur, tryk på Tabulatortasten, og begynd at skrive.
Rediger tekst: Vælg teksten, og begynd at skrive for at erstatte den.
Flyt rundt på tekst eller lysbilleder: Træk et punkttegn (selve punkttegnet, ikke teksten) op eller ned til det ønskede sted i præsentationen. Træk et punkttegn til højre eller venstre for at ændre dets indrykningsniveau. Træk et lysbilledsymbol op eller ned for at ændre dets rækkefølge i præsentationen.
Du kan ændre størrelsen på den tekst, der vises i dispositionsoversigten. Vælg Keynote > Indstillinger (på Keynote-menuen øverst på skærmen), og klik derefter på Generelt øverst i indstillingsvinduet. Klik på lokalmenuen Skrift til dispositionsoversigt, og vælg en skriftstørrelse.
Du udskriver dispositionen ved at vælge Arkiv > Udskriv (på Udskrivmenuen øverst på skærmen). Vælg Disposition i dialogen Udskriv.