
Tilføj eller slet en tabel i Keynote på Mac
Når du tilføjer en tabel, vælger du mellem et antal færdige formater, der passer til dit tema. Når du har tilføjet en tabel, kan du tilpasse den, som du vil.
Tilføj en ny tabel
Klik på
 på værktøjslinjen, og vælg en tabel, eller træk en tabel til lysbilledet.
på værktøjslinjen, og vælg en tabel, eller træk en tabel til lysbilledet.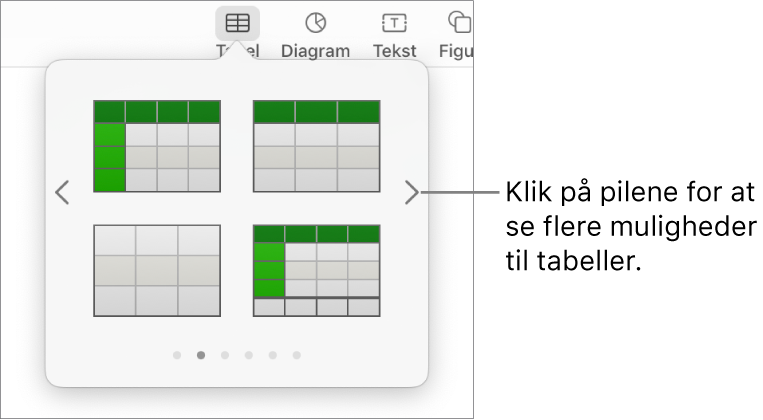
Gør et af følgende:
Skriv i en celle: Klik i cellen, og begynd at skrive.
Flyt tabellen: Klik på tabellen, og træk derefter
 i øverste venstre hjørne af tabellen.
i øverste venstre hjørne af tabellen.Tilføj eller fjern rækker: Klik på tabellen, klik på
 i nederste venstre hjørne af tabellen, og klik derefter på pilene.
i nederste venstre hjørne af tabellen, og klik derefter på pilene.Skift størrelse på tabellen: Klik på tabellen, klik på
 i øverste venstre hjørne af tabellen, og Skift-træk derefter det hvide kvadrat i nederste højre hjørne for at ændre tabellens størrelse proportionalt.
i øverste venstre hjørne af tabellen, og Skift-træk derefter det hvide kvadrat i nederste højre hjørne for at ændre tabellens størrelse proportionalt.Rediger indstillingen Skiftende rækkefarve: Klik på tabellen, klik på fanen Tabel i indholdsoversigten Format
 , og vælg eller fravælg Skiftende rækkefarve. (Du vælger en anden farve ved at klikke på farvefeltet).
, og vælg eller fravælg Skiftende rækkefarve. (Du vælger en anden farve ved at klikke på farvefeltet).Rediger en tabels udseende: Klik på tabellen, og brug derefter betjeningsmulighederne på fanen Tabel i indholdsoversigten til højre til at foretage ændringer, f.eks. tilføje en tabeltitel eller en kontur.
Opret en tabel ud fra eksisterende celler
Når du opretter en ny tabel med celler fra en eksisterende tabel, flyttes den oprindelige data, den kopieres ikke. Cellerne i den oprindelige tabel bliver i stedet tomme og kan slettes.
Vælg cellerne med den data, du vil bruge til at oprette den nye tabel.
Klik på og hold det valgte nede, indtil det ser ud til at blive løftet opad, og træk det derefter til en anden placering på lysbilledet.
Du sletter de tomme celler i den oprindelige tabel ved at vælge de tomme celler, ctrl-klikke og derefter vælge Slet rækker eller Slet kolonner.
Slet en tabel
Klik på tabellen, klik på
 i øverste venstre hjørne af tabellen, og tryk derefter på Slet på tastaturet.
i øverste venstre hjørne af tabellen, og tryk derefter på Slet på tastaturet.