
Tilføj og rediger masterlysbilleder i Keynote på Mac
De lysbilledlayout, der bruges i de enkelte Keynote-temaer, er baseret på masterlysbilleder. Når du vil føje et lysbillede til en præsentation med bestemte elementer – f.eks. en titel og undertitel, en punktliste eller et billede – vælger du det lysbilledlayout, der mest ligner det, du vil have, og derefter erstatter du eksempelelementer og foretager andre ændringer efter behov. Det er kun lysbilledet i din præsentation, der ændres. Masterlysbilledet forbliver urørt.
Hvis du føjer nye billeder, tekst og andre objekter til en master, bliver disse objekter en del af lysbilledets baggrund og kan ikke redigeres i din præsentation. Hvis tekst, figurer eller billeder på et masterlysbillede skal kunne redigeres i præsentationen, skal du føje dem til masterlysbilledet som eksempler.
Du kan foretage samme type ændringer på et masterlysbillede som på et almindeligt lysbillede, f.eks. tekstens udseende, lysbilledets baggrund og billedernes størrelse. Ændringerne vises på alle de lysbilleder i præsentationen, som er baseret på den pågældende master.
Tilføj et nyt masterlysbillede
Klik på
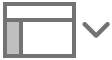 på værktøjslinjen, og vælg Rediger masterlysbilleder.
på værktøjslinjen, og vælg Rediger masterlysbilleder.Gør et af følgende:
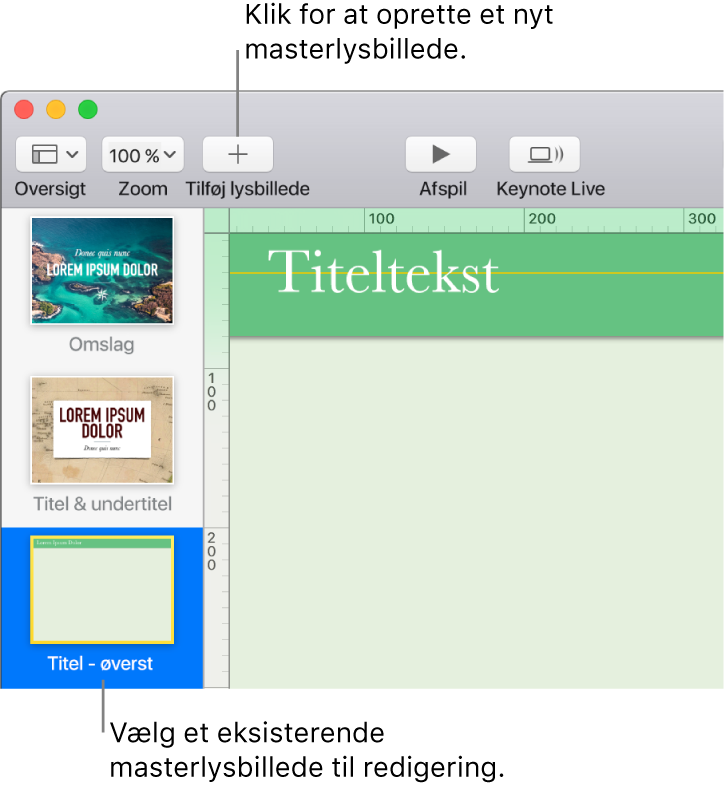
Klik på
 på værktøjslinjen, og klik derefter for at vælge et masterlysbillede.
på værktøjslinjen, og klik derefter for at vælge et masterlysbillede.Klik i lysbillednavigatoren for at vælge et lysbillede med et layout, der ligner det, du ønsker, og tryk derefter på Retur.
Dobbeltklik på navnet på masterlysbilledet i lysbillednavigatoren, og skriv et nyt navn.
Rediger lysbilledet, som du vil, ved at tilføje tekst, billeder, figurer, eksempler eller andre objekter.
Se “Tilføj tekst- og medieeksempler” nedenfor.
Når du er færdig med at redigere, skal du klikke på OK nederst på lysbilledlærredet eller klikke på
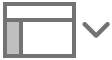 på værktøjslinjen og vælge Afslut masterlysbillede.
på værktøjslinjen og vælge Afslut masterlysbillede.
Tilføj tekst- og medieeksempler
Klik på
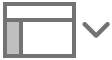 på værktøjslinjen, og vælg Rediger masterlysbilleder.
på værktøjslinjen, og vælg Rediger masterlysbilleder.Klik for at vælge det masterlysbillede, du vil redigere.
Gør et af følgende:
Opret et teksteksempel: Tilføj et tekstfelt, eller tilføj en figur.
Opret et medieeksempel: Tilføj et billede, eller tilføj en video.
Du kan ændre emnets udseende, som du vil, og trække det til den ønskede placering på lysbilledet.
Klik for at vælge det objekt, du tilføjede, og klik derefter på fanen Format i indholdsoversigten Format
 .
.Nær bunden skal du vælge Definer som teksteksempel eller Definer som medieeksempel
Hvis du ønsker, at lysbilleder baseret på denne master skal tillade, at objekter må anbringes i lag under masterobjekter, skal du klikke på lysbilledets baggrund (så der ikke er valgt noget), og derefter vælge “Tillad lagdeling” i indholdsoversigten Format
 .
.Du kan læse mere om lag i Lagdel, grupper og lås objekter i Keynote på Mac.
Når du er færdig med at redigere, skal du klikke på OK nederst på lysbilledlærredet eller klikke på
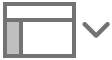 på værktøjslinjen og vælge Afslut masterlysbillede.
på værktøjslinjen og vælge Afslut masterlysbillede.
Eksempler mærkes automatisk efter type. Mærkerne “fortæller” indholdet, hvor det skal placeres, når du anvender en anden master på et lysbillede. Et billede i et eksempel med mærket “Medier” bliver f.eks. automatisk føjet til et eksempel, som også har mærket “Medier”, på den nye master.
Du ændrer et mærke ved at vælge eksemplet, klikke på fanen Format i indholdsoversigten Format ![]() . Slet det eksisterende mærke i tekstfeltet ud for Mærke, og skriv dit eget.
. Slet det eksisterende mærke i tekstfeltet ud for Mærke, og skriv dit eget.
Bemærk: Som standard har eksempeltekstfelter, som du føjer til et masterlysbillede, to betjeningshåndtag, og skriftstørrelsen ændres automatisk, så teksten kan være i tekstfeltet. Hvis du vil justere skriftstørrelsen manuelt, skal du først vælge Format > Figurer og streger > Nulstil tekst og objekthåndtag (på Formatmenuen øverst på skærmen) for at konvertere eksemplet til et tekstfelt med otte håndtag.
Rediger eksempelteksten på et masterlysbillede
Du kan ændre eksempelteksten til titlen, undertitlen og andet på et masterlysbillede. Det er især praktisk, hvis du vil oprette et tema, der skal deles med andre.
Hvis du ændrer eksempelteksten på et masterlysbillede, anvendes den til alle de lysbilleder i præsentationen, der bruger masterlysbilledet.
Klik på
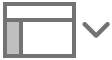 på værktøjslinjen, og vælg Rediger masterlysbilleder.
på værktøjslinjen, og vælg Rediger masterlysbilleder.Klik for at vælge det masterlysbillede, du vil redigere.
Klik på den tekst, du vil ændre, f.eks. Titel på lysbillede eller Undertitel på lysbillede, og klik derefter på fanen Format i indholdsoversigten Format
 .
.Skriv din skærmtekst i tekstfeltet ud for Vis.
Hvis du f.eks. vil oprette et tema til præsentationer om økonomi, vil du måske ændre “Undertitel på præsentation” til “Kvartal”.
Du kan også føje et eller flere mærker til eksemplet (valgfrit).
Når du er færdig med at redigere, skal du klikke på OK nederst på lysbilledlærredet eller klikke på
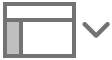 på værktøjslinjen og vælge Afslut masterlysbillede.
på værktøjslinjen og vælge Afslut masterlysbillede.
Du kan også oprette flere teksteksempler med speciel skærmtekst. Se Erstat eksempeltekst.
Tilføj et objekteksempel til en tabel, et diagram eller et billedgalleri
Et eksempel, som du kan føje en tabel, et diagram eller et billedgalleri til, kaldes et objekteksempel. Du kan kun placere et enkelt objekteksempel på et masterlysbillede.
Klik på
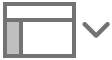 på værktøjslinjen, og vælg Rediger masterlysbilleder.
på værktøjslinjen, og vælg Rediger masterlysbilleder.Klik for at vælge det masterlysbillede, du vil redigere.
Vælg afkrydsningsfeltet Objekteksempel i indholdsoversigten Format
 .
.Juster eksemplets størrelse, og placer eksemplet på det ønskede sted.
Første gang du føjer en tabel, et diagram eller et billedgalleri til et lysbillede, der er baseret på denne master, får objektet eksemplets størrelse og placering.
Hvis du ønsker, at lysbilleder baseret på denne master skal tillade, at objekter må anbringes i lag under masterobjekter, skal du klikke på lysbilledets baggrund (så der ikke er valgt noget), og derefter vælge “Tillad lagdeling” i indholdsoversigten Format
 .
.Når du er færdig med at redigere, skal du klikke på OK nederst på lysbilledlærredet eller klikke på
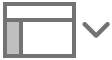 på værktøjslinjen og vælge Afslut masterlysbillede.
på værktøjslinjen og vælge Afslut masterlysbillede.
Slet et masterlysbillede
Klik på
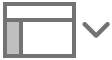 på værktøjslinjen, og vælg Rediger masterlysbilleder.
på værktøjslinjen, og vælg Rediger masterlysbilleder.Ctrl-klik på masterlysbilledets miniature i indholdsoversigten til venstre, og vælg Slet.
Hvis lysbilleder i præsentationen bruger dette masterlysbillede, skal du vælge et nyt masterlysbillede til disse lysbilleder i den dialog, der vises, og derefter klikke på Vælg.
Klik på OK nederst på lysbilledlærredet.