
Afspil en Keynote-præsentation på Mac
Du kan afspille din præsentation på Mac, når du vil gennemse den selv, eller når du er klar til at afholde den for et publikum. Du kan afspille en Keynote-præsentation på to måder på din Mac:
Præsentation på fuld skærm: Viser det aktuelle lysbillede på din primære skærm, mens præsentationsskærmen med dine noter og betjeningsmuligheder er skjult.
Præsentation i et vindue: Viser lysbilledshowet i et vindue og præsentationsskærmen i et andet. Det er praktisk, når du ikke har en sekundær skærm eller projektor og skal have adgang til dine præsentationsnoter, skrivebordet eller andre apps uden at afbryde præsentationen.
Præsentation på fuld skærm
Vælg Afspil > På fuld skærm (på menuen Afspil øverst på skærmen).
Klik for at vælge det lysbillede i lysbillednavigatoren, som du vil begynde med.
Klik på
 på værktøjslinjen.
på værktøjslinjen.Præsentationen begynder med det valgte lysbillede, som vises på fuld skærm.
Du gennemgår præsentationen på en af følgende måder:
Ryk frem til det næste byg eller lysbillede: Tryk på højrepilen eller mellemrumstasten.
Gå et lysbillede tilbage, eller nulstil byggene på lysbilledet: Tryk på venstrepilen.
Hop til et andet lysbillede: Tryk på en vilkårlig tast, og tryk derefter på Retur.
Vælg de betjeningspaneler, der skal vises, når du præsenterer, vælg Keynote > Indstillinger, klik på Lysbilledshow øverst i vinduet, og gør derefter et af følgende:
Vis markøren, når du bevæger den: Vælg ”Vis markør ved brug af musen eller pegefeltet”. Som standard er markøren kun synlig på lysbilleder med et link, en film eller livevideo.
Vis betjeningspanelet til lysbilledshow, når du flytter markøren til bunden: Vælg ”Vis betjeningspanelet til lysbilledshow, når markøren er nederst på skærmen”. (Sørg for, at ”Vis markør ved brug af musen eller pegefeltet” også er valgt) Med betjeningspanelet til lysbilledshowet kan du vise lysbillednavigatoren, tastaturgenveje, kilder til livevideo og betjeningspanel til lysbilledshow med flere forevisere, når du præsenterer. Fravælg denne mulighed, hvis du vil skjule betjeningspanelet, også når du flytter markøren.
Tryk på esc for at afslutte præsentationen.
Tip: Du kan se alle de tastaturgenveje, du kan bruge, når du præsenterer, ved at trykke på spørgsmålstegnet (?) på tastaturet. Tryk på spørgsmålstegnet (?) igen for at lukke overliggeren.
Præsentation i et vindue
Når du afspiller en præsentation i et vindue, vises lysbilledshowet og præsentationsskærmen i separate vinduer på skærmen. Hvis du viser præsentationen via en videokonference uden selv at være til stede, kan du dele vinduet med lysbilledshowet, så de øvrige mødedeltagere kan se det. Du kan redigere dine noter og navigere i præsentationen i vinduet med præsentationsskærmen.
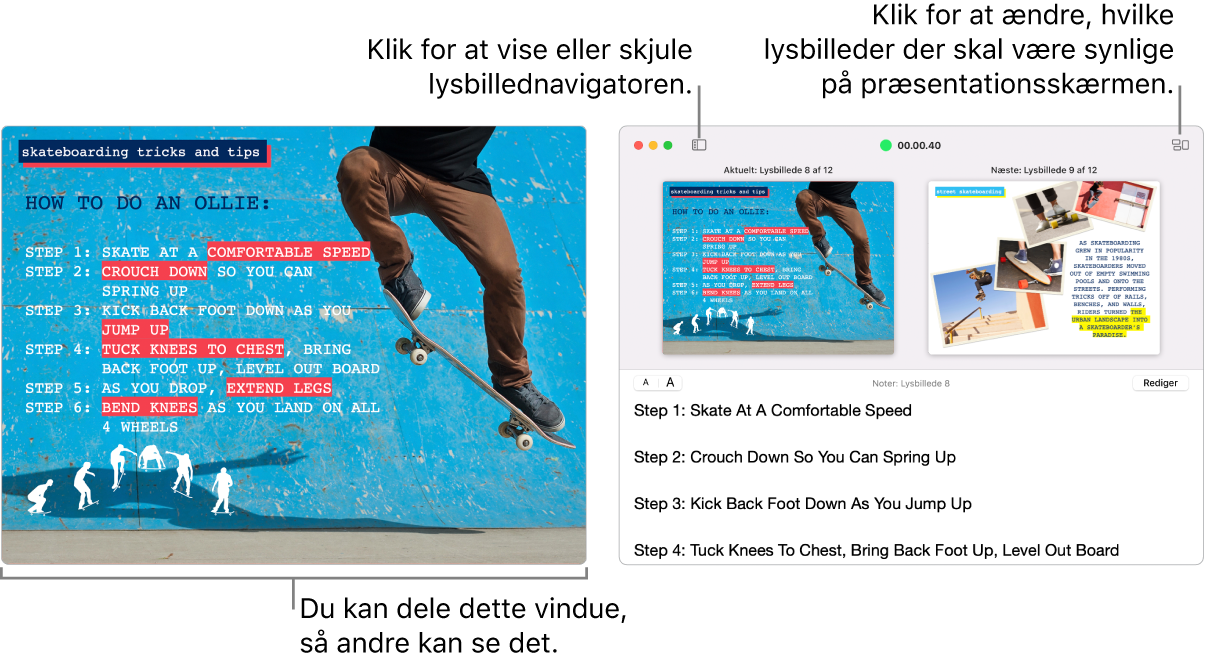
Vælg Afspil > I vindue (på menuen Afspil øverst på skærmen).
Klik for at vælge det lysbillede i lysbillednavigatoren, som du vil afspille først.
Klik på
 på værktøjslinjen. Lysbilledshowet og præsentationsskærmen vises i to vinduer på skærmen.
på værktøjslinjen. Lysbilledshowet og præsentationsskærmen vises i to vinduer på skærmen.Bemærk: Hvis du ikke ser præsentationsskærmen, skal du flytte markøren hen over den øverste del af vinduet med lysbilledshowet og klikke på
 eller vælge Afspil > Vis præsentationsskærm i vindue.
eller vælge Afspil > Vis præsentationsskærm i vindue.Klik på mellemrumstasten eller højrepilen for at starte præsentationen.
Hvis præsentationsskærmen er åben, begynder tidtagningen, og et grønt eller rødt lys angiver lysbilledshowets status. Et rødt lys angiver, at en overgang eller animation afspilles. Lyset bliver grønt, når det er færdigt.
Du gennemgår præsentationen på en af følgende måder:
Ryk frem til det næste byg eller lysbillede: Tryk på højrepilen eller mellemrumstasten.
Gå et lysbillede tilbage, eller nulstil byggene på lysbilledet: Tryk på venstrepilen.
Hop til et andet lysbillede: Klik på
 , og klik på lysbilledets miniature i lysbillednavigatoren. Du kan også trykke på en taltast for at få vist lysbillednavigatoren, skrive lysbillednummeret i tekstfeltet øverst og derefter trykke på Retur.
, og klik på lysbilledets miniature i lysbillednavigatoren. Du kan også trykke på en taltast for at få vist lysbillednavigatoren, skrive lysbillednummeret i tekstfeltet øverst og derefter trykke på Retur.
Du kan også gøre følgende på præsentationsskærmen under en præsentation:
Tilføj eller rediger præsentationsnoter: Dobbeltklik i feltet Præsentationsnoter, og begynd så at skrive. Klik på OK, når du er færdig.
Skift størrelse på teksten i præsentationsnoterne: Flyt markøren hen over feltet Præsentationsnoter, og klik derefter på en skriftknap i øverste venstre hjørne for at gøre skriften større eller mindre.
Vælg, hvilke lysbilleder der skal vises som eksempler: Klik på
 , og vælg eller fravælg afkrydsningsfeltet ud for et emne for at vise eller skjule emnet.
, og vælg eller fravælg afkrydsningsfeltet ud for et emne for at vise eller skjule emnet.Luk præsentationsskærmen: Klik på den røde lukkeknap i øverste venstre hjørne, eller vælg Afspil > Skjul præsentationsskærm.
Se værktøjslinjen i vinduet med det aktuelle lysbillede: Flyt markøren ind over vinduet, og klik derefter på en knap for at få vist lysbillednavigatoren, tastaturgenveje, kilder til livevideo eller betjeningsmuligheder til lysbilledshow med flere forevisere.
Tryk på esc for at stoppe præsentationen.
Tip: Du kan se alle de tastaturgenveje, du kan bruge, når du præsenterer, ved at trykke på spørgsmålstegnet (?) på tastaturet. Tryk på spørgsmålstegnet (?) igen for at lukke overliggeren.
Hvis du vil tage et skærmbillede af præsentationsnoterne eller gøre dem synlige for tilskuerne via en videokonference, skal du vælge Keynote > Indstillinger, klikke på Lysbillede øverst i vinduet Indstillinger og derefter vælge afkrydsningsfeltet ud for “Vis præsentationsskærm i andre apps”. Afspil præsentationen, og tag et skærmbillede af vinduet, eller del det via en app til videokonferencer.
Brug Touch Bar, når du præsenterer
Hvis din Mac har en Touch Bar, vises miniaturer af lysbillederne på Touch Bar, mens du præsenterer. Der vises også knapper, der giver hurtig adgang til andre funktioner i Keynote. Du kan bruge miniaturerne og knapperne til at se og styre din præsentation.

Rul gennem lysbilleder: Skub miniaturerne. Du kan flytte gennem lysbillederne uden at ændre på det, som dem, du præsenterer for, ser.
Gå til det næste lysbillede: Tryk på en piletast. Hvis du flyttede fremad, ruller miniaturerne tilbage til det lysbillede, du er flyttet til.
Skift mellem uret og tidtageren: Hvis du præsenterer på Mac, skal du trykke på uret eller tidtageren.
Vis præsentationen på en anden skærm: Hvis du præsenterer på en separat skærm, skal du trykke på
 .
.Se tastaturgenveje, som du kan bruge, når du præsenterer: Tryk på knappen med et spørgsmålstegn (?).