Brugerhåndbog til Keynote på Mac
- Velkommen
-
- Intro til Keynote
- Intro til billeder, diagrammer og andre objekter
- Opret din første præsentation
- Vælg, hvordan du vil navigere i en præsentation
- Åbn eller luk en præsentation
- Gem og navngiv en præsentation
- Find en præsentation
- Udskriv en præsentation
- Touch Bar til Keynote
- Opret en præsentation vha. VoiceOver
-
- Juster objekters gennemsigtighed
- Udfyld objekter med farve eller et billede
- Tilføj en ramme om et objekt
- Tilføj en billedtekst eller en titel
- Tilføj en refleksion eller en skygge
- Brug objektformater
- Skift størrelse på, roter og spejlvend objekter
- Flyt og rediger objekter vha. objektlisten
- Tilføj forbundne objekter for at gøre din præsentation interaktiv
-
- Send en præsentation
- Introduktion til samarbejde
- Inviter andre til at samarbejde
- Samarbejd om en delt præsentation
- Følg aktiviteten i en delt præsentation
- Rediger indstillinger til en delt præsentation
- Hold op med at dele en præsentation
- Delte mapper og samarbejde
- Brug Box til at samarbejde
- Opret en animeret GIF
- Tilføj din præsentation i en blog
-
- Brug iCloud Drive med Keynote
- Eksporter til PowerPoint-format eller et andet arkivformat
- Formindsk arkivstørrelsen på en præsentation
- Gem en stor præsentation som et pakkearkiv
- Gendan en tidligere version af en præsentation
- Flyt en præsentation
- Slet en præsentation
- Beskyt en præsentation med en adgangskode
- Lås en præsentation
- Opret og administrer specielle temaer
- Copyright

Skift størrelse på, flyt eller lås en tabel i Keynote på Mac
Skift størrelse på en tabel
Når du skifter størrelse på en tabel, bliver den større eller mindre. Det ændrer ikke det antal rækker og kolonner, den indeholder.
Klik på tabellen, og klik derefter på
 i øverste venstre hjørne af tabellen.
i øverste venstre hjørne af tabellen.Træk et af de hvide kvadrater på kanten af tabellen for at gøre tabellen større eller mindre:
Skift størrelse på rækker og kolonner samtidig: Træk det hvide kvadrat i hjørnet.
Skift størrelse på tabellen proportionalt: Skift-træk det hvide kvadrat i hjørnet.
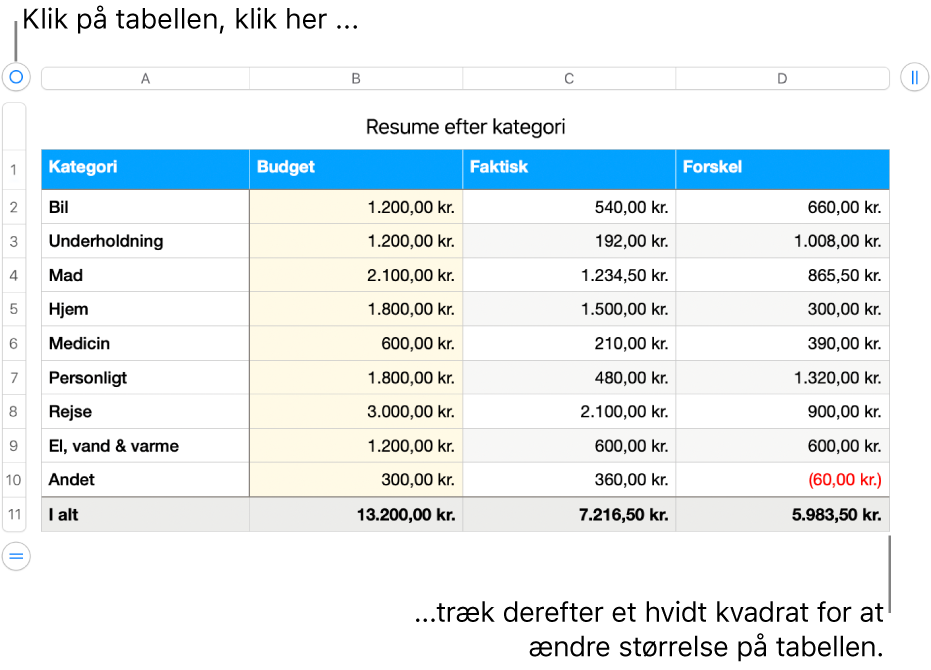
Flyt en tabel
Klik på tabellen, og træk derefter
 i øverste venstre hjørne af tabellen.
i øverste venstre hjørne af tabellen.
Lås tabellen eller lås den op
Du kan låse en tabel, så den ikke kan redigeres, flyttes eller slettes.
Lås en tabel: Klik på tabellen, og vælg derefter Organiser > Lås (på menuen Arranger øverst på skærmen).
Lås en tabel op: Klik på tabellen, og vælg derefter Organiser > Lås op.