
Animer objekter ind på eller ud af et lysbillede i Keynote på iPad
Du kan gøre præsentationen mere dynamisk ved at animere teksten og objekterne på et lysbillede, så emnerne dukker op, forsvinder eller begge dele. Du kan f.eks. få tekst på lysbilledet til at vises ud for et punkttegn ad gangen eller få et billede af en bold til at hoppe ind på lysbilledet.
Objektanimationer kaldes bygeffekter. Du kan anvende forskellige bygeffekter, afhængigt af om objektet er et tekstfelt, et diagram, en tabel, en figur eller en type medie (foto, lyd eller video).
At flytte et objekt over på et lysbillede kaldes at bygge ind. At flytte et objekt væk fra et lysbillede kaldes at bygge ud.
Animer et objekt ind på eller ud af et lysbillede
Gå til appen Keynote
 på din iPad.
på din iPad.Åbn præsentationen med det objekt, du vil animere.
Tryk på objektet for at vælge det, og tryk derefter på Animer.
Gør et af følgende:
Animer objektet ind på lysbilledet: Tryk på Tilføj byg ind nederst på skærmen.
Animer objektet ud af lysbilledet: Tryk på Tilføj byg ud nederst på skærmen.
Vælg en animation (skub til venstre for at se dem alle).
Et eksempel på animationen afspilles.
Tryk på
 til venstre for at lukke mulighederne.
til venstre for at lukke mulighederne.Du kan indstille animationen, f.eks. dens varighed og retning, ved at trykke på animationens navn nederst på skærmen.
De viste muligheder afhænger af animationen.
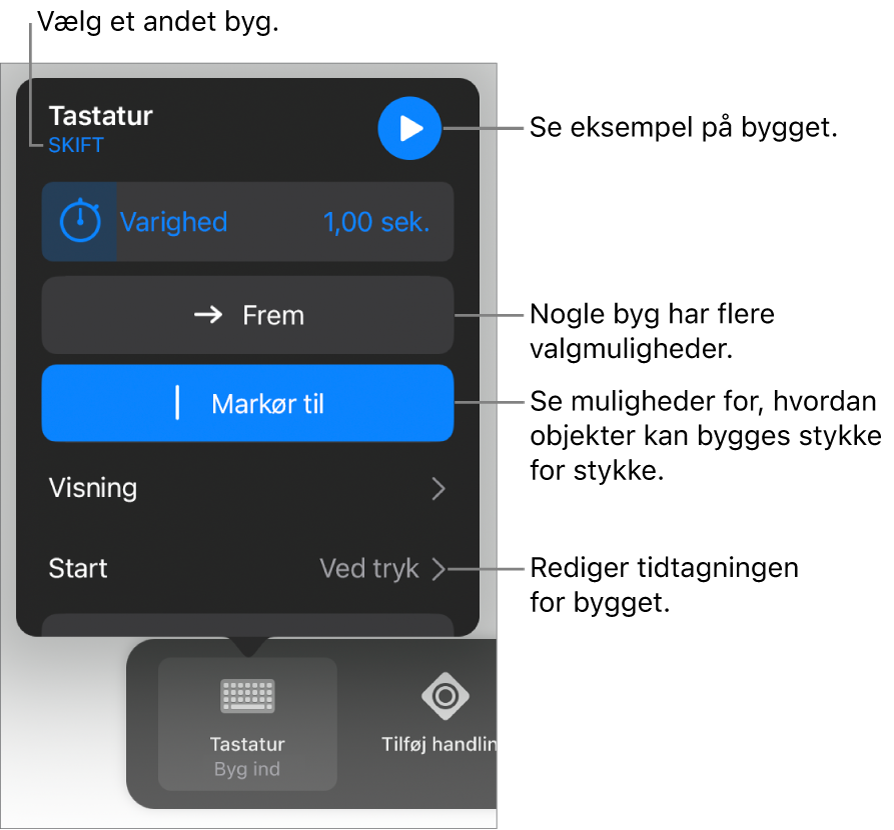
Tryk på OK i øverste højre hjørne af skærmen.
Du kan hurtigt se, hvilke lysbilleder der har objektbyg, ved at åbne lysbillednavigatoren, trykke på ![]() og derefter trykke på Animer. Tre cirkler i øverste højre hjørne af miniaturerne til lysbilleder viser, hvilke lysbilleder der har objektbyg.
og derefter trykke på Animer. Tre cirkler i øverste højre hjørne af miniaturerne til lysbilleder viser, hvilke lysbilleder der har objektbyg.
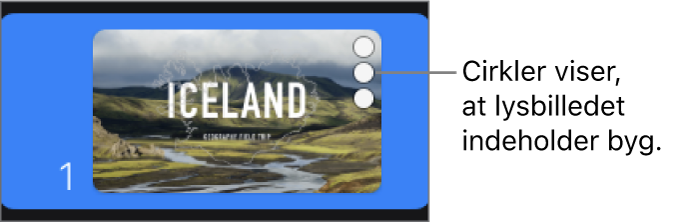
Byg objekter gradvist op
Du kan få vist tabeller, diagrammer, lister eller tekstblokke på lysbilleder på en gang eller stykke for stykke. Du kan f.eks. vise et lagkagediagram med et stykke ad gangen eller en liste med et punkt ad gangen. Du kan også få disse emner til at forlade lysbilledet på en gang eller stykke for stykke.
Gå til appen Keynote
 på din iPad.
på din iPad.Åbn præsentationen med den tabel, det diagram eller den tekstblok, du vil animere.
Tryk på objektet for at vælge det, og tryk derefter på Animer.
Tryk på Tilføj byg ind eller Tilføj byg ud, og tryk derefter på den ønskede effekt.
Tryk på
 .
.Tryk på det byg, du lige har tilføjet, nederst på skærmen, tryk på Visning, og tryk derefter på en visningsindstilling.
Du kan f.eks. vælge Efter punkttegnsgruppe, hvis du vil have vist en punktliste med et punkt ad gangen, men også vil vise indrykkede punkter samtidig med deres overordnede punkt.
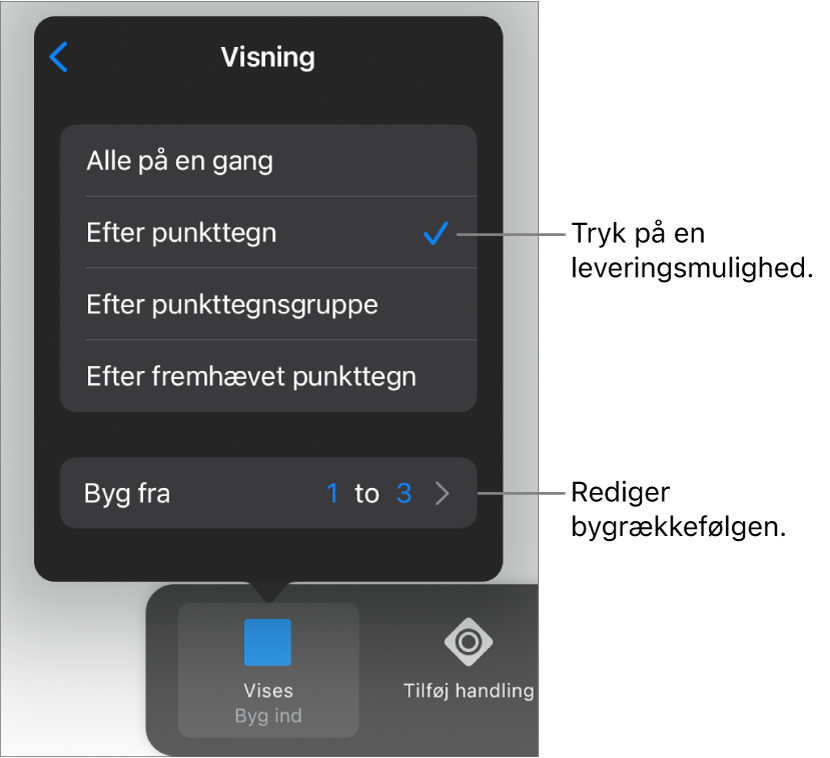
Du kan ændre den rækkefølge, som punkttegn eller afsnit vises i, ved at trykke på Byg fra og derefter vælge et punkttegn eller afsnit, du vil starte og slutte med.
Du kan se et eksempel på animationen ved at trykke på
 og derefter trykke på
og derefter trykke på  .
.Tryk på OK i øverste højre hjørne af skærmen.
Som standard er hvert byg indstillet til at blive vist, når du trykker. Det betyder, at hvis et lagkagediagram har fem stykker, skal du trykke fem gange, før hele diagrammet kan ses på lysbilledet. Se Rediger byggenes rækkefølge og tid, hvis du vil ændre timingen for disse byg.
Fjern en animation
Gå til appen Keynote
 på din iPad.
på din iPad.Åbn præsentationen med det objekt, som du vil flytte en animation fra.
Tryk på
 øverst på skærmen, og tryk derefter på Animer.
øverst på skærmen, og tryk derefter på Animer.Gør et af følgende:
Fjern alle animationer fra et objekt: Tryk på objektet med den animation, du vil fjerne, tryk på det igen, og tryk derefter på Slet animation. Tryk på OK.
Fjern en bestemt animation fra et objekt: Tryk på
 øverst på skærmen, skub til venstre på den animation, du vil fjerne, og tryk derefter på Slet. Tryk på OK.
øverst på skærmen, skub til venstre på den animation, du vil fjerne, og tryk derefter på Slet. Tryk på OK.
Anvend de samme animationer på et andet objekt
Gå til appen Keynote
 på din iPad.
på din iPad.Åbn præsentationen med de objekter, som du vil arbejde med.
Tryk på
 , og tryk derefter på Animer.
, og tryk derefter på Animer.Tryk på objektet med de animationer, du vil kopiere, tryk på det igen, og tryk derefter på Kopier animation.
Tryk på det objekt, hvor du vil tilføje animationerne, tryk på det igen, tryk derefter på Indsæt animation.
I Animer objekter på et lysbillede kan du læse, hvordan du animerer et objekt, mens det er på lysbilledet.