
Rediger klip i magiske film og storyboardprojekter i iMovie på iPhone
Du kan redigere individuelle klip i magiske film og storyboardprojekter. Du kan f.eks. forkorte eller forlænge et klip, opdele et klip i to klip, justere hastigheden på et klip, ændre objektet, der er i fokus i et klip i funktionen Filmisk, eller slette et klip.
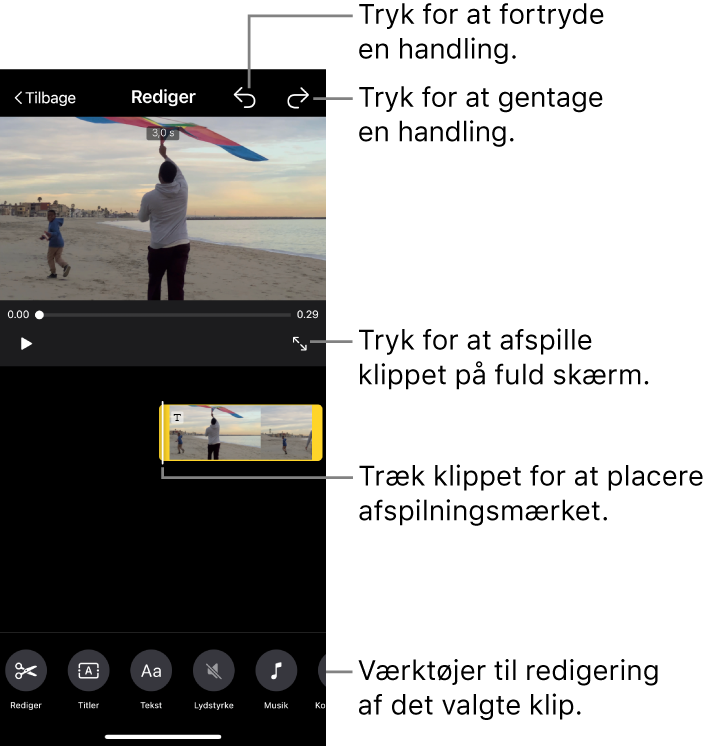
Forkort eller opdel et klip ved afspilningsmærket
Du kan opdele eller tilpasse (forkorte) et klip ved at placere afspilningsmærket med din finger og derefter bruge opdelingsværktøjet til at tilpasse eller opdele klippet ved afspilningsmærket. Brug denne metode til at forkorte eller opdele klip, når du allerede ved, hvor du vil opdele eller forkorte dit klip.
I iMovie
 på din iPhone: Åbn den magiske film eller storyboardprojektet, tryk på klippet, du vil redigere, og tryk derefter på
på din iPhone: Åbn den magiske film eller storyboardprojektet, tryk på klippet, du vil redigere, og tryk derefter på  .
.Tryk på knappen Rediger
 nederst på skærmen.
nederst på skærmen.Træk klippet for at anbringe afspilningsmærket på det sted, hvor klippet skal tilpasses eller opdeles.
Opdelingsværktøjet vises under klippet.
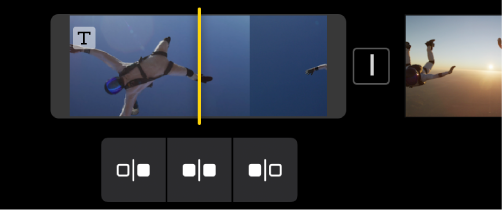
Gør et af følgende:
Tilpas klippet fra starten til afspilningsmærket: Tryk på knappen Tilpas fra start
 .
.Opdel klippet ved afspilningsmærket: Tryk på knappen Opdel
 .
.Tilpas klippet fra afspilningsmærket til slutningen: Tryk på knappen Tilpas fra slutning
 .
.
Forkort eller forlæng et klip ved at trække fra kanten
Du kan forkorte et klip eller forlænge et klip, der tidligere er blevet forkortet, ved at trække i beskæringshåndtagene i kanten af klippet. Brug denne metode, når du ikke er sikker på, hvor meget du vil forkorte eller forlænge et klip, der tidligere er blevet forkortet.
I iMovie
 på din iPhone: Åbn den magiske film eller storyboardprojektet, tryk på klippet, du vil redigere, og tryk derefter på
på din iPhone: Åbn den magiske film eller storyboardprojektet, tryk på klippet, du vil redigere, og tryk derefter på  .
.Tryk på klippet, og træk derefter et af gule beskæringshåndtag for at forkorte eller forlænge klippet eller fotoet.
Hvis du prøver at forlænge klippet, og håndtaget ikke kan flyttes, betyder det, at der ikke er flere videobilleder i den ende af klippet.
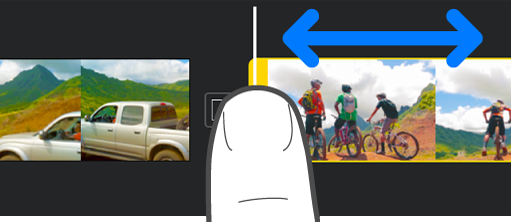
Tip: Hvis du ikke er sikker på, hvor meget du vil forkorte eller forlænge klippet, skal du trække beskæringshåndtaget frem og tilbage for at eksperimentere med forskellige længder og derefter slippe håndtaget, når du synes, længden passer.
Juster video i et klip optaget med funktion Filmisk
Hvis du har optaget et videoklip med funktionen Filmisk på din iPhone, kan du justere objektet, der er i fokus, og mængden af filmisk effekt i klippet.
I iMovie
 på din iPhone: Åbn den magiske film eller storyboardprojektet, tryk på klippet, du vil redigere, og tryk derefter på
på din iPhone: Åbn den magiske film eller storyboardprojektet, tryk på klippet, du vil redigere, og tryk derefter på  .
.Tryk på klippet, og tryk derefter på knappen Filmisk
 nederst på skærmen.
nederst på skærmen.
Du kan nu justere mængden af filmisk effekt, ændre fokus og låse fokus vha. betjeningsmulighederne til Filmisk. Se også Juster filmiske videoklip i iMovie på iPhone.
Juster hastigheden på et klip
Du kan øge hastigheden på et videoklip til højst to gange den originale hastighed, eller sænke hastigheden til mindst en ottendedel af den originale hastighed.
I iMovie
 på din iPhone: Åbn den magiske film eller storyboardprojektet, tryk på klippet, du vil redigere, og tryk derefter på
på din iPhone: Åbn den magiske film eller storyboardprojektet, tryk på klippet, du vil redigere, og tryk derefter på  .
.Tryk på klippet, og tryk derefter på knappen Hastighed
 nederst på skærmen.
nederst på skærmen.Hastighedsmærket vises.
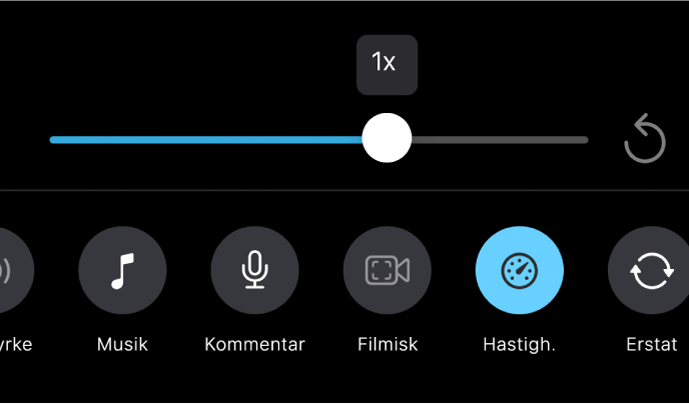
Gør et af følgende:
Sænk hastigheden på klippet: Træk mærket til højre. Du kan sænke hastigheden til en ottendedel af klippets oprindelige hastighed.
Forøg hastigheden på klippet: Træk mærket til højre. Du kan øge hastigheden til det dobbelte af klippets oprindelige hastighed.
Vend tilbage til klippets oprindelige hastighed: Tryk på knappen Nulstil
 til højre for mærket.
til højre for mærket.
Slet et klip
I iMovie
 på din iPhone: Åbn den magiske film eller storyboardprojektet, tryk på klippet, du vil redigere, og tryk derefter på
på din iPhone: Åbn den magiske film eller storyboardprojektet, tryk på klippet, du vil redigere, og tryk derefter på  .
.Tryk på klippet, og tryk derefter på knappen Slet
 nederst på skærmen.
nederst på skærmen.
Du fortryder sletning af et klip ved at trykke på knappen Fortryd ![]() øverst på skærmen.
øverst på skærmen.
Tryk på knappen Tilbage, når du er færdig med at redigere klip, for at vende tilbage til listen med klip.