
Juster overgange i iMovie på iPhone
En overgang har indflydelse på, hvordan klip ser ud, når et klip skifter til det næste. iMovie indsætter som standard en overgang mellem hvert videoklip og foto i dit filmprojekt.
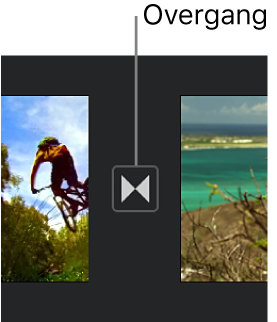
Du kan ændre individuelle overgange, så de har forskellige visuelle effekter, og du kan også justere varigheden af en overgang op til højst 2 sekunder (forudsat at de omgivende klip er længere end 2 sekunder).
Skift overgang
I iMovie
 på din iPhone: Åbn et filmprojekt.
på din iPhone: Åbn et filmprojekt.På tidslinjen skal du trykke på symbolet for den overgang, der skal ændres.
I info i bunden af skærmen skal du trykke for at vælge en af følgende overgange:
Ingen
 : Klipper fra et klip til et andet uden effekter.
: Klipper fra et klip til et andet uden effekter.Tema
 : Bruger specielle effekter fra det filmtema, som du bruger.
: Bruger specielle effekter fra det filmtema, som du bruger.Krydsopløsning
 : Et klip opløses ind i et andet. Hvis denne mulighed ikke vises, betyder det, at klippene på en af siderne af overgangen ikke er lange nok til at oprette en krydsopløsning.
: Et klip opløses ind i et andet. Hvis denne mulighed ikke vises, betyder det, at klippene på en af siderne af overgangen ikke er lange nok til at oprette en krydsopløsning.Lysbillede
 : Et klip glider ind i et andet i den retning, som du vælger. Vælg venstre til højre, højre til venstre, bund til top eller top til bund.
: Et klip glider ind i et andet i den retning, som du vælger. Vælg venstre til højre, højre til venstre, bund til top eller top til bund.Skub
 : En streg skubber et klip ind i et andet i den retning, som du vælger. Vælg venstre til højre, højre til venstre, bund til top eller top til bund.
: En streg skubber et klip ind i et andet i den retning, som du vælger. Vælg venstre til højre, højre til venstre, bund til top eller top til bund.Udtoning gennem sort eller udtoning gennem hvid
 : Vælg en sort eller hvid udtoning fra et klip til et andet.
: Vælg en sort eller hvid udtoning fra et klip til et andet.
Symbolet ændres og viser den valgte overgangstype.
Du ændrer, hvor længe overgangen varer, ved at trykke på den viste varighed og derefter trykke på en anden varighed.
De tilgængelige varigheder bestemmes af længden på klippene på en af siderne af overgangen, op til maksimalt 2 sekunder. Klipovergangen (
 ) har ingen varighed.
) har ingen varighed.Tryk uden for info for at lukke den.
Føj en lydeffekt til en overgang
Hvert overgangsformat leveres med en lydeffekt Hollywoodstil, som fremhæver det, du ser. Du kan slå lydeffekten til eller fra for hver enkel overgang.
I iMovie
 på din iPhone: Åbn et filmprojekt.
på din iPhone: Åbn et filmprojekt.På tidslinjen skal du trykke på symbolet for den overgang, der skal ændres.
I infovinduet nederst på skærmen skal du trykke på knappen Lydløs
 for at slå lydeffekten til eller fra (som standard er den slået fra).
for at slå lydeffekten til eller fra (som standard er den slået fra).Hvis du vil høre et eksempel på lydeffekten, skal du rulle tidslinjen for at anbringe afspilningsmærket før overgangen og trykke på knappen Afspil
 i fremviseren.
i fremviseren.Tryk uden for info for at lukke den.
Fjern en overgang
Hvis du vil fjerne en overgang fra dit filmprojekt, skal du blot ændre den til Ingen, således at et klip "klipper" direkte til det næste uden yderligere visuelle effekter.
I iMovie
 på din iPhone: Åbn et filmprojekt.
på din iPhone: Åbn et filmprojekt.Tryk på symbolet for den overgang, du vil fjerne, på tidslinjen.
I infovinduet nederst på skærmen skal du trykke på knappen Ingen
 .
.Tryk uden for info for at lukke den.
Tilføj en indtoning eller udtoning
Du kan give dit filmprojekt et professionelt udseende ved at indstille det til at tone ind fra sort i begyndelsen eller tone ud til sort i slutningen.
I iMovie
 på din iPhone: Åbn et filmprojekt.
på din iPhone: Åbn et filmprojekt.Tryk på knappen Projektindstillinger
 .
.Tryk for at slå “Indtoning fra sort” eller “Udtoning til sort” til.
Når du føjer en indtonings- eller udtoningseffekt til et klip, vises symbolet for indtoning (vist nedenfor til venstre) eller udtoning (nedenfor til højre) i det første eller sidste klip i projektet på tidslinjen.
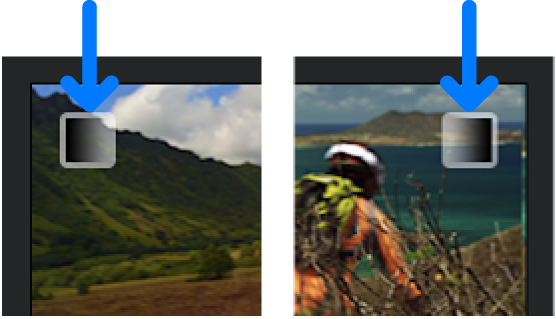
Tryk på OK.