
Føj video og fotos til en forfilm i iMovie på iPhone
Storyboardet repræsenterer historien i din forfilm og indeholder emner, som du kan føje enten video eller fotos til.
Hvis du ikke vil bruge eksisterende videoer eller fotos, kan du også optage video og tage fotos direkte til et storyboardemne.
Tilføj video
Med din forfilm åben skal du trykke på fanen Storyboard og derefter trykke på et tomt storyboardemne.
Emnets eksempelbillede og -mærke (f.eks. Bredt format, Medium eller Gruppe) giver et forslag til det klip, du kan tilføje.
Tryk på Video øverst på skærmen for at vise videoer.
Tryk for at vælge den video, der skal tilføjes, i mediebrowseren under fremviseren.
Bemærk: Hvis du bruger iCloud-fotos, opbevares nogle medier måske i iCloud, men ikke på din enhed. Hvis knappen Hent
 vises, når du trykker på et videoklip, kan du hente videoen til din enhed ved at trykke på knappen.
vises, når du trykker på et videoklip, kan du hente videoen til din enhed ved at trykke på knappen.Den måde, som den valgte video tilføjes din forfilm på, afhænger af hvilken emnetype du føjer den til:
Hvis du føjer video til et emne mærket Foto: iMovie tilføjer et enkelt billede fra den valgte video. Der vises en lodret streg oven over det valgte videobillede. Du vælger et andet billede i videoen ved at trække stregen til højre eller venstre.
Hvis du senere vil vælge et andet billede fra videoklippet, skal du trykke på fotoemnet i storyboardet og i vinduet Rediger optagelse trække videoklippet, indtil du ser det billede, du vil bruge i fremviseren. Tryk derefter på OK.
Hvis du tilføjer video til et andet emne: Den valgte del af videoen vises med et gult omrids. Du vælger en anden del af videoen ved at trække det gule valgfelt til højre eller venstre. Du ser et eksempel på den valgte video ved at trykke på knappen Afspil
 . Du kan også skubbe til venstre og højre over et klip for manuelt at se et eksempel på hele klippet. Det kan hjælpe dig med at finde ud af, præcist hvilken del af klippet du vil bruge.
. Du kan også skubbe til venstre og højre over et klip for manuelt at se et eksempel på hele klippet. Det kan hjælpe dig med at finde ud af, præcist hvilken del af klippet du vil bruge.
Tryk på knappen Føj til projekt
 .
. iMovie justerer automatisk længden af videoklippet, så det passer til emnets varighed (tallet til venstre). I mediebrowseren angiver en orange streg nederst i videoen den del, som bruges i forfilmen. Du kan bruge den samme video igen i forfilmen, hvis du vil.
Tryk på OK.
Du kan finjustere den del af videoklippet, der skal vises i emnet, og slå lyden til for videoklippet. Oplysninger om, hvordan du gør det, finder du her Foretag de sidste redigeringer i en forfilm i iMovie på iPhone.
Tilføj et foto
Når du føjer et foto til et videoemne, anvender iMovie Ken Burns-effekten på fotoet, hvilket betyder, at det ser ud, som om kameraet fejer hen over og zoomer ind på fotoet. Hvis der er personer på billedet, bruger iMovie ansigtsgenkendelse til automatisk at holde ansigter inden for rammen.
iMovie indstiller også fotoet til at blive “afspillet” i hele emnets varighed. Hvis emnet f.eks. har en varighed på 1,7 sekunder, vises fotoet på skærmen i det tidsrum i den færdige forfilm.
Med forfilmen åben skal du trykke på fanen Storyboard.
Tryk på et tomt videoemne.
Emnets eksempelbillede og -mærke (f.eks. Bredt format, Medium eller Gruppe) giver et forslag til den type optagelse, du kan tilføje.
Tryk på Fotos øverst på skærmen for at vise fotografier.
Tryk for at vælge det foto, der skal tilføjes, i mediebrowseren under fremviseren.
Bemærk: Hvis du bruger iCloud-fotos, opbevares nogle medier måske i iCloud, men ikke på din enhed. Hvis knappen Hent
 vises, når du trykker på et foto, kan du hente fotoet til din enhed ved at trykke på knappen.
vises, når du trykker på et foto, kan du hente fotoet til din enhed ved at trykke på knappen.Hvis du vil se et eksempel på fotoet, før du tilføjer det, skal du holde en finger på det, indtil det vises i fremviseren.
Tryk på OK.
Du kan redigere den Ken Burns-effekt, der anvendes på fotoet. Oplysninger om, hvordan du gør det, finder du her Foretag de sidste redigeringer i en forfilm i iMovie på iPhone.
Optag video eller tag et foto
Med forfilmen åben skal du trykke på fanen Storyboard.
Tryk på et tomt storyboardemne.
Tryk på Kamera nederst på skærmen, og gør et af følgende:
Optag video: Tryk på knappen Video
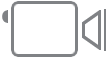 for at sætte kameraet i videofunktion, tryk derefter på knappen Optag
for at sætte kameraet i videofunktion, tryk derefter på knappen Optag  .
.Tryk på knappen Optag igen for at stoppe optagelsen, eller lad optagelsen stoppe selv.
iMovie optager 3 sekunder længere end varigheden af det valgte emne.
Når optagelsen er slut, vises videoen i emnet, og iMovie går videre til det næste tomme storyboardemne.
Tag et foto: Tryk på knappen Kamera
 for at sætte kameraet i fotofunktion, tryk derefter på lukkerknappen
for at sætte kameraet i fotofunktion, tryk derefter på lukkerknappen  .
.Fotoet vises i emnet, og iMovie går videre til det næste tomme storyboardemne.
Fjern kameraet ved at klikke på OK.
Tip: Hvis du vil optage en længere video til brug i din forfilm, skal du gøre det uden for iMovie ved at optage video til fotobiblioteket med kameraet på din enhed. Videoen vises i mediebrowseren i iMovie, så du kan bruge den i forfilmen.
Du kan sende video, der er optaget til en forfilm, til fotobiblioteket, så du kan bruge den i andre film og forfilm. Oplysninger om, hvordan du gør det, finder du her Gem video i fotobiblioteket.
Sorter videoklip
Med forfilmen åben skal du trykke på fanen Storyboard.
Tryk på et tomt storyboardemne.
Tryk på Video, tryk på en kategori under fremviseren, og tryk derefter på kategorinavnet over mediebrowseren.
Gør et af følgende:
Vis klip efter dato: Tryk på Nyeste først eller Ældste først.
Vis favoritklip: Tryk på Favoritter. Tryk på Alle for at vise alle klip igen.
Tryk på OK.