
Rediger celler i GarageBand til iPhone
Du kan redigere celler i Live Loops-nettet på mange måder. Du kan klippe, kopiere og indsætte celler, flytte celler, slette celler og ændre celleindstillinger. Når du slår celleredigering til, kan du ikke starte eller stoppe afspilning af celler (men du kan redigere celler, som allerede afspilles).
Du kan også kopiere områder i sporoversigten og indsætte dem i nettet, i en række, som bruger samme instrument, som det spor, som de blev kopieret fra.
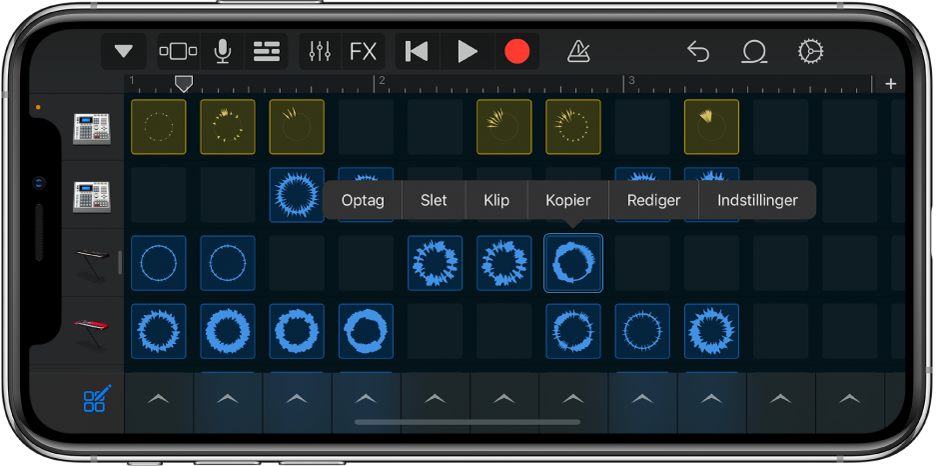
Slå celleredigering til
Tryk på knappen Rediger celler
 i nederste venstre hjørne af Live Loops-nettet.
i nederste venstre hjørne af Live Loops-nettet.Tryk på knappen Rediger celler igen for at slå celleredigering fra.
Klip en celle
Tryk to gange på cellen, og vælg derefter Klip på menuen Rediger.
Kopier en celle
Tryk to gange på cellen, og vælg derefter Kopier på menuen Rediger.
Indsæt en celle
Tryk to gange på en celle, og vælg derefter Sæt ind på menuen Rediger.
Du kan indsætte en celle i en anden række vha. det samme Touch-instrument, som den række, som den var kopieret fra. Du kan også indsætte en celle fra en række, som bruger Lydoptager eller Forstærker, til en anden række vha. et af disse instrumenter og indsætte en celle fra en række vha. Keyboard eller Sampler til en anden række vha. et af disse instrumenter. Cellen bruger lyden af Touch-instrumentet i den række, som du indsætter den i.
Flyt en celle
Hold cellen nede, og træk den til en tom celle i nettet.
Hvis du trækker den til en celle, som ikke er tom, byttes der om på indholdet af startcellen og destinationscellen.
Du kan flytte en celle til en anden række vha. det samme Touch-instrument, som den række, som den er flyttet fra. Du kan også flytte en celle fra en række, som bruger Lydoptager eller Forstærker, til en anden række vha. et af disse instrumenter og flytte en celle fra en række, som bruger Keyboard eller Sampler til en anden række vha. et af disse instrumenter. Cellen bruger lyden af Touch-instrumentet i den række, som du flytter den til.
Slet en celle
Tryk to gange på cellen, og vælg derefter Slet på menuen Rediger.
Rediger celleindhold
Tryk to gange på cellen, og vælg derefter Rediger på menuen Rediger.
Du kan redigere celleindholdet på samme måde, som du redigerer områder. I forbindelse med grønne celler kan du også redigere noder i cellen på samme måde, som du redigerer noder i et område.
Skift celleindstillinger
Tryk to gange på cellen, og vælg derefter Indstillinger på menuen Rediger.
Skift en eller flere af celleindstillingerne:
Forstærkning: Træk mærket Forstærkning til venstre eller højre for at justere cellens lydstyrke (kun blå og gule celler).
Anslag: Træk mærket Anslag til venstre eller højre for at justere cellelydstyrken (kun grønne celler).
Ret ind til tid: Vælg værdien for Ret ind til tid for cellen.
Afspilningsfunktion: Vælg afspilningsfunktionen for cellen.
I loop: Tryk på kontakten I loop for at slå afspilning i loop for cellen til.
Følg tempo & tonehøjde: Tryk for at få cellen til at følge sangens tempo og tonehøjde (kun blå celler).
Oktaver: Tryk på knapperne – og + for at hæve eller sænke tonehøjden (kun grønne celler).
Halvtoner: Tryk på knapperne – og + for at hæve eller sænke tonehøjden.
Hastighed: Træk mærket Hastighed fra venstre mod højre for at ændre cellens hastighed (tempo).
Baglæns: Tryk på knappen Baglæns for at få cellen til at afspille baglæns.
Nulstil alle: Du kan nulstille alle celleindstillinger ved at trykke på Nulstil alle.
Tryk på OK, når du er færdig.
Mens menuen Celleindstillinger er synlig kan du trykke på den valgte celle for at starte eller stoppe afspilning for at høre dine ændringer. Du kan også trykke på andre celler og redigere deres indstillinger.
Rediger en kolonneudløser
Tryk på en kolonneudløser
 , og tryk derefter på en af redigeringskommandoerne.
, og tryk derefter på en af redigeringskommandoerne.
Vis en række i sporoversigten
I Live Loops-nettet skal du trykke to gange på en rækkeoverskrift og derefter trykke på Vis i sporoversigt.
Vis spor i Live Loops-nettet
I sporoversigt skal du trykke to gange på en sporoverskrift og derefter trykke på Vis i net.