
Spil på Keyboard i GarageBand til iPhone
Med Touch-instrumentet Keyboard kan du spille på forskellige typer tangentinstrumenter, inklusive flygel, elektrisk klaver, orgel, clavinet og synthesizer ved at trykke på tangenterne.
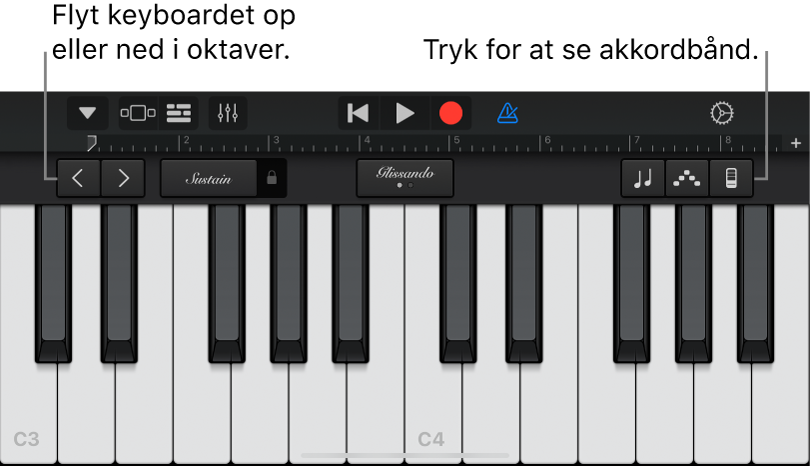
Du kan vælge en keyboard-lyd, flytte højere op eller længere ned på klaviaturet, holde toner og justere andre klaviaturindstillinger. Alchemy-synthesizer-lyde har et udvidet sæt betjeningspaneler, som du kan bruge til at tilpasse lyden.
Du kan nu bruge akkordbåndene (tidligere tilgængelige på Smart Keyboard) med alle keyboardlyde til at spille akkorder, basnoter og akkompagnementsmønstre.
Vælg en keyboard-lyd
Tryk på knappen Navigation
 på betjeningspanelet, tryk på knappen Lyde, og tryk derefter på den lyd, du vil spille. Du kan også skubbe til venstre eller højre på knappen Lyde for at skifte til den forrige eller næste lyd. Du kan se keyboard-lydene i en anden kategori ved at trykke på et af kategorinavnene.
på betjeningspanelet, tryk på knappen Lyde, og tryk derefter på den lyd, du vil spille. Du kan også skubbe til venstre eller højre på knappen Lyde for at skifte til den forrige eller næste lyd. Du kan se keyboard-lydene i en anden kategori ved at trykke på et af kategorinavnene.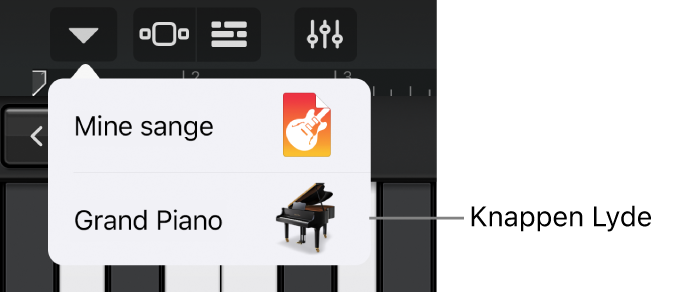
Spil højere oppe eller længere nede på klaviaturet
Du kan flytte klaviaturet efter oktaver ved at trykke på knappen Oktav ned
 eller Oktav op
eller Oktav op  .
.
Hold toner længere
Hold en finger på Sustain, mens du spiller. Du kan også trække Sustain til højre for at låse funktionen, så den er slået til.
Orgellyde har kontakten Rotation i stedet for Sustain.
Juster tangenternes berøringsfølsomhed
Du kan indstille berøringsfølsomheden til fire forskellige niveauer. Hvis du øger berøringsfølsomheden, bliver tonerne kraftigere eller svagere, afhængigt af hvor hårdt du trykker. Hvis du slår berøringsfølsomhed fra, lyder alle tonerne ens, uanset hvor hårdt du trykker på tasterne.
Tryk på knappen Betjeningspanel til spor
 , og tryk derefter på Sporindstillinger.
, og tryk derefter på Sporindstillinger.Tryk på knappen Indstillinger
 i betjeningspanelet på iPhone SE, tryk på Betjeningspanel til spor, og tryk derefter på Sporindstillinger.
i betjeningspanelet på iPhone SE, tryk på Betjeningspanel til spor, og tryk derefter på Sporindstillinger.Tryk på Anslagsfølsomhed, og tryk derefter på det niveau, du vil bruge.
Spil på klaviaturet ved at skubbe til venstre eller højre
Du kan betjene klaviaturet på forskellige måder ved at skubbe til venstre eller højre over tasterne. Når du skubber vandret, spilles tonerne som standard jævnt. Du kan ændre virkningen af skub med knappen Glissando.
Hvis du vil flytte højere op eller længere ned ad klaviaturet ved at skubbe hen over tangenterne, skal du trykke på knappen, indtil der står Rul.
Du vender tilbage til normal funktion ved at trykke på knappen, indtil der står Glissando.
Nogle instrumenter, især synthesizere, har en tredje indstilling. Med disse instrumenter skal du trykke på knappen, indtil der står Tonehøjde, hvis du vil glide jævnt mellem noderne (kaldes portamento).
Juster lydstyrken
Nogle keyboard-lyde, inklusive elektrisk klaver, synthesizer og orgel, inkluderer knapper eller andre kontrolmuligheder, som du kan bruge til at ændre lyden, mens du spiller. Når knapperne er tilgængelige, findes de i betjeningsområdet med etiketter, der viser, hvilke lydparametre de styrer. Når du optager keyboardet, optages bevægelser på betjeningspanelet også.
3D Touch. På iPhone-enheder, der understøtter 3D Touch, kan du justere nogle lyde ved at variere trykket på keyboardet, mens du spiller.
Tryk på knappen Betjening
 , og drej derefter på knapperne, mens du spiller på keyboardet, og lyt til ændringerne i lyden.
, og drej derefter på knapperne, mens du spiller på keyboardet, og lyt til ændringerne i lyden.
Juster Alchemy-synthesizer-lyde
Alchemy-synthesizer-lyde indeholder flere parameterknapper, Transform-pad og XY-pads. Du kan se de andre betjeningspaneler til Alchemy-synthesizer ved at trykke på venstre- eller højrepil på betjeningsområdet.
Transform-pad indeholder otte sektioner (kaldes snapshots), som repræsenterer en gruppe indstillinger til lyden i instrumentet. Du kan justere lyden ved at trykke på et snapshot eller ved at trække det rektangulære vælgefelt mellem snapshots. Når vælgefeltet er over et snapshot, hører du lyden i det pågældende snapshot. Når vælgefeltet dækker flere snapshots delvist, omformes lyden i disse snapshots, og der skabes en ny lyd. Hvor meget hvert af de dækkede snapshot bidrager til lyden afhænger af, hvor stor en del af vælgefeltet der dækker snapshottet.
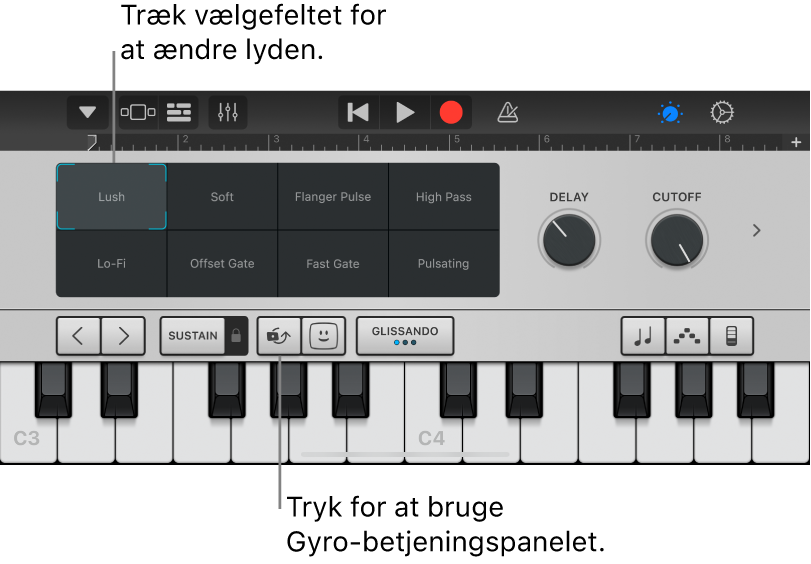
Gør et af følgende:
Afspil vha. et enkelt snapshot: Tryk på et snapshot for at anbringe vælgefeltet over det.
Omform lyden mellem flere snapshots: Træk vælgefeltet, så det delvist dækker de enkelte snapshots.
Omform lyden vha. betjeningspanelet til rotation: Tryk på knappen Betjeningspanel til rotation
 over keyboardet, og vip din iPhone for at flytte vælgefeltet.
over keyboardet, og vip din iPhone for at flytte vælgefeltet.Omform lyden vha. XY-pads: Tryk på venstre- eller højrepilene på betjeningsområdet for at se XY-pads, og træk derefter pukkene på de to XY-pads. Når du flytter en puk, ændres X- og Y-akseværdien på dens pad.
Juster orgellyde
Til orgellyde kan du ændre den roterende højttalereffekts hastighed vha. kontakten Rotation.
Få højttalere til at rotere hurtigere eller langsommere: Tryk på knappen Betjening
 , og træk derefter kontakten Rotation til højre eller venstre.
, og træk derefter kontakten Rotation til højre eller venstre.
Juster lyden med Ansigtskontrol
Hvis din iPhone understøtter ansigtsgenkendelse, kan du føje vibrato, resonans eller andre ændringer til nogle keyboardlyde ved at bevæge munden, mens du spiller.
Hold din iPhone i en afstand på 25-50 cm fra ansigtet, og tryk på knappen Ansigtskontrol
 .
.Første gang du bruger Ansigtskontrol, beder GarageBand om tilladelse til at bruge kameraet på din iPhone.
Når du spiller, skal du åbne og lukke munden for at ændre lyden.
Du slår Ansigtskontrol fra ved at trykke på knappen Ansigtskontrol igen.
Når du spiller Alchemy-synthesizerlyde, kan du ikke bruge betjeningspanelet til rotation og Ansigtskontrol samtidig.
Bemærk: GarageBand bruger funktioner til ansigtsregistrering i ARKit til at omsætte dine ansigtsudtryk til betjeningsmuligheder til instrumenteffekter. Dine ansigtsoplysninger behandles på enheden, og under din optræden optages kun musik.
Spil på keyboard med en bestemt skala
Tryk på knappen Skala
 , og tryk derefter på den skala, som du vil spille.
, og tryk derefter på den skala, som du vil spille.Når du har valgt en skala, ændres klaviaturet, så det viser noder i stedet for tangenter. Tryk på takterne for at spille tonerne i skalaen.
Vis nodeetiketter på klaviaturet
Du kan få vist nodeetiketter til alle tangenterne på klaviaturet.
Luk GarageBand.
Åbn appen Indstillinger, rul ned og tryk derefter på GarageBand.
Tryk på Nodeetiketter til klaviatur.
Spil arpeggioakkorder automatisk
Touch-instrumentet Keyboard inkluderer en arpeggiatorfunktion. Når du slår arpeggiatorfunktionen til, bliver de akkorder, du spiller, til arpeggioakkorder, dvs. de spilles en tone ad gangen i stedet for samtidig.
Bemærk: Arpeggiator findes ikke til Alchemy-synthesizerlyde vist under arpeggiofunktionen.
Tryk på knappen Arpeggiator
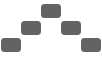 , og tryk derefter på kontakten Start.
, og tryk derefter på kontakten Start.Når du har slået Arpeggiator til, vises der andre betjeningsmuligheder under kontakten Start, så du kan indstille rækkefølgen, værdien og oktavudsnittet til arpeggiotonerne.
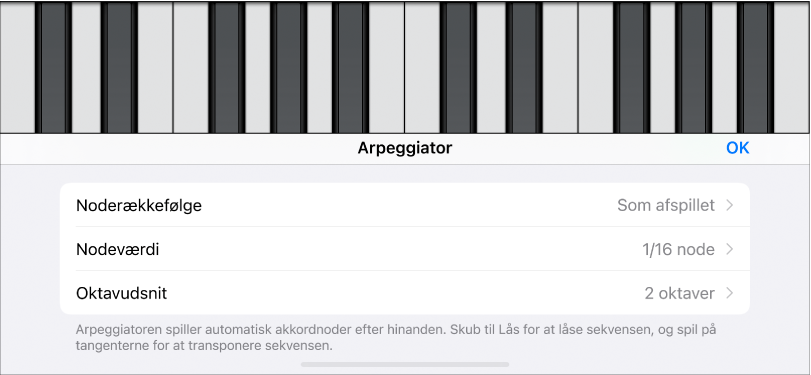
Tryk på Noderækkefølge, og vælg derefter retning til arpeggiotonerne.
Tryk på Nodeværdi, og vælg derefter en værdi til arpeggiotonerne baseret på sangens tempo.
Tryk på Oktavudsnit, og vælg, hvor mange oktaver arpeggioen dækker.
Du lukker betjeningspanelet til arpeggiatorfunktion ved at trykke på OK.
Når Arpeggiator er slået til, ændres kontrolmuligheden Sustain til Lås. Hvis du holder en finger på kontrolmuligheden Lås eller låser den, bliver den aktuelle arpeggio ved med at spille. Hvis du trykker på en anden tangent, transponeres den aktuelle arpeggio, så den starter på den tone, du trykkede på.
Spil på keyboard med akkordbånd
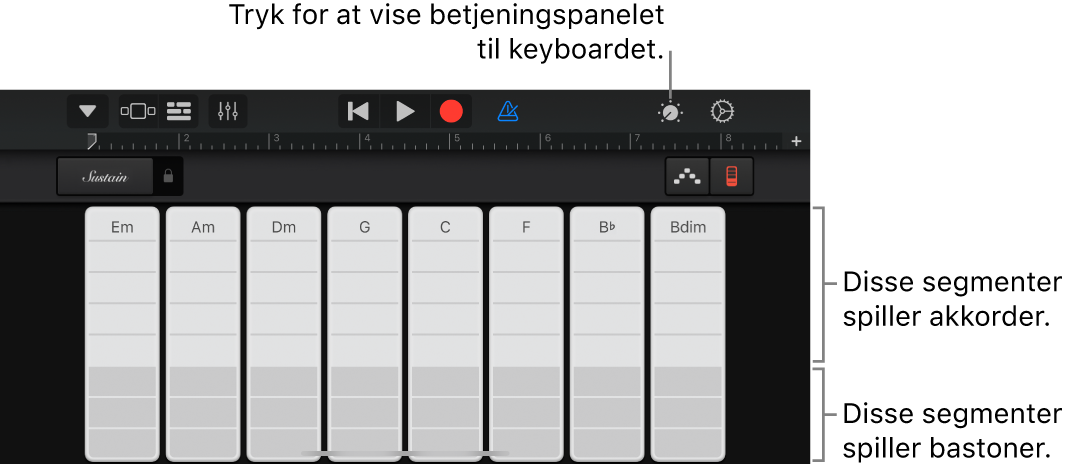
Tryk på knappen Akkordbånd
 for at se akkordbåndene.
for at se akkordbåndene.
Spil akkorder eller bastoner med akkordbånd
Spil akkorder højere eller lavere: Tryk på et af de fem øverste elementer i en akkordlinje.
Spil en bastone eller et sæt bastoner: Tryk på et af de tre nederste elementer i en akkordlinje.
Spil akkorder og bastoner sammen: Tryk på et af de øverste og nederste segmenter samtidig.
Du kan tilføje dine egne specielle akkorder, der skal afspilles.
Spil akkompagnementsmønstre
Tryk på knappen Betjening
 , drej knappen Autoafspil til en af de nummererede positioner, og tryk derefter på knappen Betjening igen.
, drej knappen Autoafspil til en af de nummererede positioner, og tryk derefter på knappen Betjening igen.Tryk på en del i et af akkordbåndene.
De øverste dele (viser akkordnavnene) afspiller akkorder og bastoner sammen.
De mellemste dele afspiller kun akkorder. Når du trykker med to eller tre fingre, spilles der variationer af mønstret.
De nederste dele afspiller kun bastoner.
Du åbner hele akkordbåndet ved at trykke på knappen Betjening
 igen.
igen.Tryk på segmentet igen for at stoppe afspilning af mønsteret.
Akkordbånd til keyboardlyde i mono opdeles ikke i segmenter. Drej på knappen Autoafspil for at vælge et mønster, der spilles, når du trykker på akkordbåndene. Når du trykker på et andet akkordbånd, afspilles det samme mønster med toner i den pågældende akkord.
Gem dine egne specielle lyde
Rediger en eksisterende keyboardlyd ved at justere keyboardets muligheder.
Tryk på knappen Navigation
 på betjeningspanelet, tryk på knappen Lyde, og tryk på Gem.
på betjeningspanelet, tryk på knappen Lyde, og tryk på Gem.Skriv et navn til den specielle lyd, og tryk på OK.
Første gang du gemmer en speciel lyd, vises der en ny kategori kaldet Speciel. Du kan omdøbe eller slette lyden ved at trykke på Rediger og derefter trykke på symbolet (for at omdøbe lyden) eller den røde cirkel (for at slette lyden).