
Partitioner en fysisk disk i Diskværktøj på Mac
Når en disk partitioneres, opdeles den i individuelle sektioner, der kaldes beholdere.
Med APFS skal du imidlertid som regel ikke partitionere din disk. I stedet skal du oprette flere APFS-enheder i en enkelt partition. Med den fleksible pladsadministration, som APFS sørger for, kan du endda installere en anden version af macOS. Se Apple-supportartiklen Brug mere end én version af macOS på Mac.
Vigtigt: Hvis du partitionerer den interne fysiske disk, fordi du vil installere Windows, skal du bruge Boot Camp-assistent i stedet. Brug ikke Diskværktøj til at fjerne en partition, der blev oprettet ved hjælp af Boot Camp-assistent. Brug Boot Camp-assistent i stedet til at fjerne partitionen fra din Mac.
Tilføj en partition
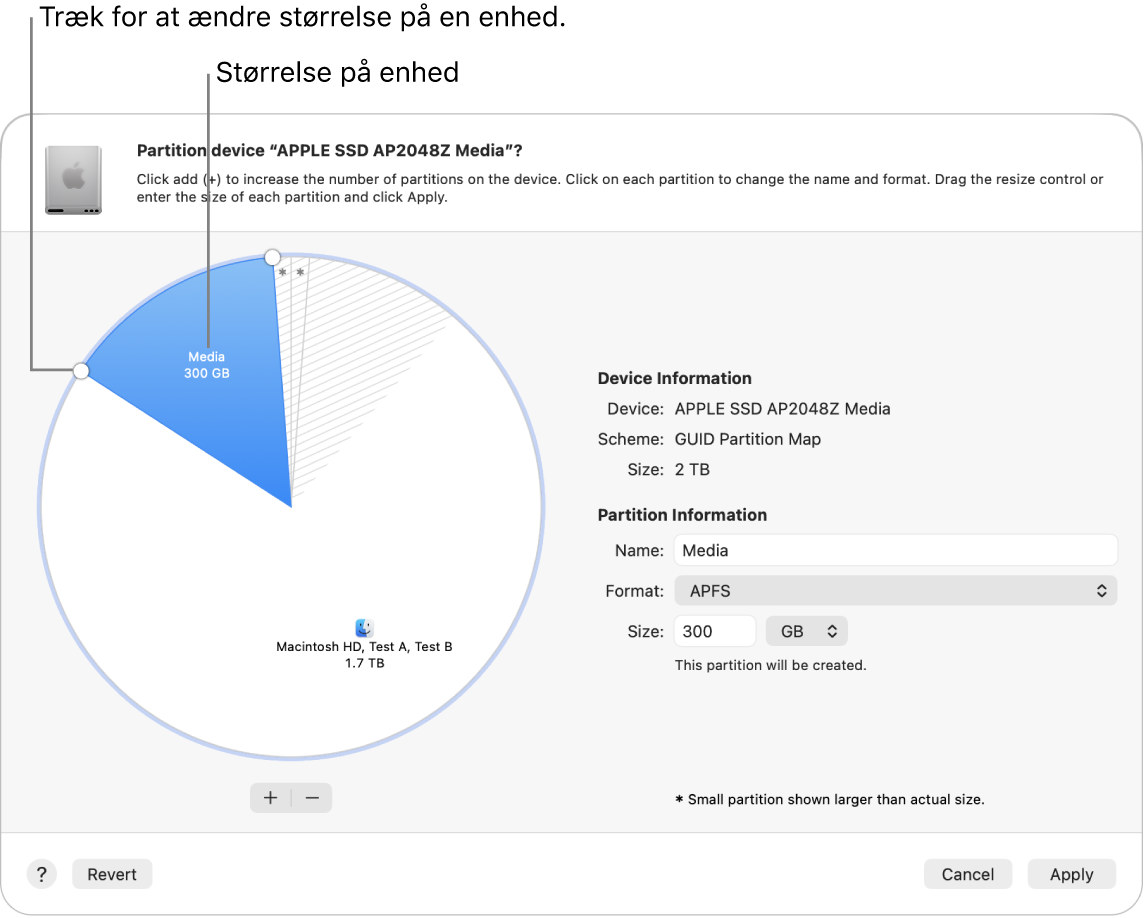
Vigtigt: Som en forholdsregel er det bedst at sikkerhedskopiere dine data, før du opretter nye partitioner på enheden.
Gå til appen Diskværktøj
 på din Mac.
på din Mac.Hvis Diskværktøj ikke er åben, skal du klikke på
 i Dock, skrive Diskværktøj i søgefeltet og derefter klikke på
i Dock, skrive Diskværktøj i søgefeltet og derefter klikke på  .
.Vælg en enhed i indholdsoversigten, og klik på
 på værktøjslinjen.
på værktøjslinjen.Hvis der er sluttet flere lagringsenheder til din Mac, skal du sørge for at vælge en enhed, som er på den enhed, du vil partitionere.
Når du vælger en enhed, der allerede indeholder data, viser lagkagediagrammet et skygget område, der repræsenterer mængden af data på enheden, og et område uden skygge, der repræsenterer mængden af ledig plads, som der tilgængelig for en anden enhed. Diskværktøj viser også, om det er muligt, at fjerne eller ændre størrelse på enheden.
Bemærk: Hvis du ser en lille enhed med en stjerne, er partitionen så lille, at den ikke kan repræsenteres i den korrekte størrelse i diagrammet.
Klik på
 under lagkagediagrammet.
under lagkagediagrammet.Læs oplysningerne i den viste dialog, og klik på Tilføj partition.
Bemærk: Hvis du i stedet klikker på Tilføj enhed, kan du klikke på knappen Tilføj for at oprette en ekstra APFS-enhed i beholderen. Eller klik på Annuller for at vende tilbage til Diskværktøj-vinduet uden at foretage nogen ændringer på lagringsenheden.
Skriv et navn til enheden i feltet Navn.
På enheder med MS-DOS (FAT) og ExFAT er den maksimale længde for drevnavnet 11 tegn.
Klik på lokalmenuen Format, og vælg et arkivsystemformat.
Indtast størrelsen, eller træk størrelsesmærket for at forøge eller formindske størrelsen på enheden.
Klik på Anvend.
Læs oplysningerne i dialogen Partitioner enhed, og klik på Partitioner.
Hvis der vises en dialog om, at det vil tage lang tid at ændre størrelse på startenheden, skal du læse oplysningerne i dialogen og derefter gøre et af følgende:
Klik på Fortsæt, hvis du vil fortsætte med at partitionere disken.
Klik på Annuller, hvis du ikke vil fortsætte med at partitionere disken.
Klik på OK, når handlingen er færdig.
Når du partitionerer en lagringsenhed, vises der et symbol for hver enhed både i indholdsoversigten i Diskværktøj og Finder.
Slet en partition
ADVARSEL: Når du sletter en partition, slettes alle data på den. Sørg for at tage en sikkerhedskopi af dataene, før du begynder.
Gå til appen Diskværktøj
 på din Mac.
på din Mac.Hvis Diskværktøj ikke er åben, skal du klikke på
 i Dock, skrive Diskværktøj i søgefeltet og derefter klikke på
i Dock, skrive Diskværktøj i søgefeltet og derefter klikke på  .
.Vælg en enhed i indholdsoversigten, og klik på
 på værktøjslinjen.
på værktøjslinjen.I lagkagediagrammet skal du klikke på den partition, du vil slette, og derefter klikke på
 .
.Hvis knappen er utydelig, kan du ikke slette den valgte partition.
Klik på Anvend.
Læs oplysningerne i dialogen Partitioner enhed, og klik på Partitioner.
Klik på OK, når handlingen er færdig.
Fjern en partition
Gå til appen Diskværktøj
 på din Mac.
på din Mac.Hvis Diskværktøj ikke er åben, skal du klikke på
 i Dock, skrive Diskværktøj i søgefeltet og derefter klikke på
i Dock, skrive Diskværktøj i søgefeltet og derefter klikke på  .
.Vælg Oversigt > Vis alle enheder, og vælg derefter den beholder, du vil slette, i indholdsoversigten.
Klik på
 på værktøjslinjen.
på værktøjslinjen.Hvis knappen er utydelig, kan du ikke slette den valgte beholder.
Skriv et navn til enheden i feltet Navn.
Klik på lokalmenuen Format, og vælg et arkivsystemformat.
Klik på OK, når handlingen er færdig.
Udvid en partition på en lagringsenhed
Hvis en enhed indeholder flere partitioner, og en af dem er ved at løbe tør for plads, kan du evt. udvide enheden uden at miste nogen af arkiverne på den.
Hvis du vil udvide en enhed, skal du fjerne den enhed, der ligger lige efter den på enheden, og derpå flytte slutpunktet på den enhed, du vil udvide, til den frigjorte plads. Du kan ikke udvide den sidste enhed på enheden.
ADVARSEL: Når du fjerner en enhed eller en partition, slettes alle data på den. Sørg for at tage en sikkerhedskopi af dataene, før du begynder.
Gå til appen Diskværktøj
 på din Mac.
på din Mac.Hvis Diskværktøj ikke er åben, skal du klikke på
 i Dock, skrive Diskværktøj i søgefeltet og derefter klikke på
i Dock, skrive Diskværktøj i søgefeltet og derefter klikke på  .
.Vælg en enhed i indholdsoversigten, og klik på
 .
.I lagkagediagrammet skal du vælge den partition, du vil slette, og derefter klikke på
 .
.Hvis knappen er utydelig, kan du ikke slette den valgte partition.
Klik på Anvend.
Læs oplysningerne i dialogen Partitioner enhed, og klik på Partitioner.
Klik på OK, når handlingen er færdig.