
Brug Hurtig kommando-arbejdsgange på Mac
Hvis du har en arbejdsgang, du bruger ofte – f.eks. tilføjelse af et vandmærke til store billeder – og du vil gøre den nemmere tilgængelig, kan du oprette en Hurtig kommando-arbejdsgang. Det vil gøre den tilgængelig fra Finder-vinduer, menuen Tjenester eller Touch Bar (på en Mac med Touch Bar).
Opret en Hurtig kommando-arbejdsgang
I Automator-programmet
 på din Mac skal du vælge Arkiv > Ny.
på din Mac skal du vælge Arkiv > Ny.Vælg Hurtig kommando
Angiv et af følgende:
Arbejdsgang modtager input: Den type data, der skal bruges som input til arbejdsgangen. Hvis du vælger Automatisk, gætter Automator på den type input, du vil bruge i din arbejdsgang.
Bemærk: Kun hurtige kommandoer, der modtager filer som input, er tilgængelige i Finder-vinduer.
Program: De(t) program(mer), du vil bruge til at behandle arbejdsgangen. Programmet skal være åbent, for at arbejdsgangen kan være tilgængelig.
Input er: Hvis arbejdsgangen modtager input fra URL-adresser, adresser, telefonnumre, datoer eller e-mailadresser, kan du angive forskellige indstillinger for input.
Resultat erstatter valgt tekst: Når arbejdsgangen modtager input fra TXT-filer eller RTF-filer, kan du angive, at outputtet skal erstatte den valgte tekst.
Billede: Et billede til din hurtige kommando. Du kan vælge et billede på din Mac eller vælge et billede fra menuen.
Farve: En farve til din hurtige kommando (kun synlig i Touch Bar).
Klik på Vælg.
Føj handlinger til din arbejdsgang
Du kan gemme din arbejdsgang ved at vælge Filer > Gem.
Når du har oprettet en hurtig kommando, vises den automatisk i lokalmenuen Handling
 øverst i et Finder-vindue, nederst i Finder-vinduets eksempelvindue i visningen Kolonne eller Galleri og i menuen Tjenester. Du kan også få adgang til hurtige kommandoer i Touch Bar ved at tilføje en Hurtig kommando-knap.
øverst i et Finder-vindue, nederst i Finder-vinduets eksempelvindue i visningen Kolonne eller Galleri og i menuen Tjenester. Du kan også få adgang til hurtige kommandoer i Touch Bar ved at tilføje en Hurtig kommando-knap.
Tilføj Hurtig kommando-knappen til Touch Bar
For at få adgang til Hurtige kommandoer fra Touch Bar skal du tilføje Hurtig kommando-knappen. Det behøver du kun at gøre én gang.
Vælg Apple
 > Systemindstillinger, og klik derefter på Udvidelser.
> Systemindstillinger, og klik derefter på Udvidelser.Klik på Touch Bar i venstre side.
Klik på Tilpas Control Strip
Træk Hurtige kommando-knappen til bunden af skærmen, indtil den vises på Touch Bar.
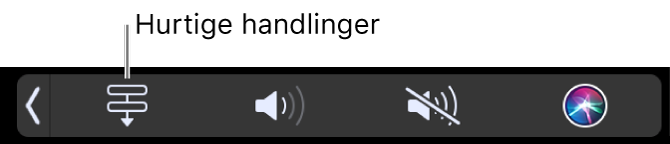
Klik på OK.
Vælg, hvilke hurtige kommandoer der vises i Finder og Touch Bar
Som standard vises alle arbejdsgange med hurtige kommandoer i Finder-vinduer, menuen Tjenester og Touch Bar. Du kan ændre, hvilke hurtige kommandoer der skal vises i Finder og Touch Bar.
Vælg Apple
 > Systemindstillinger, og klik derefter på Udvidelser.
> Systemindstillinger, og klik derefter på Udvidelser.Klik på Finder.
Vælg afkrydsningsfeltet ud for hver handling, du ønsker skal være tilgængelig fra Finder.
Klik på Touch Bar.
Vælg afkrydsningsfeltet ud for hver handling, du ønsker skal være være tilgængelig fra Touch Bar.
Angiv indstillinger for hurtige kommandoer i Touch Bar
Du kan indstille Touch Bar til kun at vise hurtige kommandoer eller kun få vist hurtige kommandoer, når du trykker på funktionstasten.
Vælg Apple
 > Systemindstillinger, og klik derefter på Tastatur.
> Systemindstillinger, og klik derefter på Tastatur.Gør et af følgende:
For kun at få vist hurtige kommandoer i Touch Bar skal du klikke på lokalmenuen "Touch Bar viser" og derefter vælge Hurtige kommandoer.
Hvis du vil have vist Hurtige kommandoer, når du trykker på funktionstasten, skal du klikke på lokalmenuen "Tryk på Fn-tasten for at" og derefter vælge Vis hurtige kommandoer.