
Brug kommandoer til Stemmekontrol til at interagere med din Mac
Når Stemmekontrol er slået til på din Mac, kan du sige kommandoer for at navigere på skrivebordet og i apps, interagere med emner på skærmen, diktere og redigere tekst m.m.
Bemærk: Når Stemmekontrol er slået til, kan du bruge Stemmekontrol til at diktere tekst. Standardfunktionen Diktering i macOS er ikke tilgængelig. Hvis du blot vil indtaste tekst ved hjælp af diktering uden at styre din Mac med din stemme, kan du læse mere under Dikter beskeder og dokumenter.
Begynd at bruge kommandoer
Sig en kommando for at bruge Stemmekontrol på din Mac.
![]() Stemmekontrol: Sig f.eks. “Åbn Mail”, “Rul ned” eller “Klik på OK”.
Stemmekontrol: Sig f.eks. “Åbn Mail”, “Rul ned” eller “Klik på OK”.
Når du siger kommandoer hurtigt efter hinanden – f.eks. “Rul op”, “Flyt markør 5 pixels til højre”, “Tryk på OK” – skal du holde pause ca. et halvt sekund mellem kommandoer.
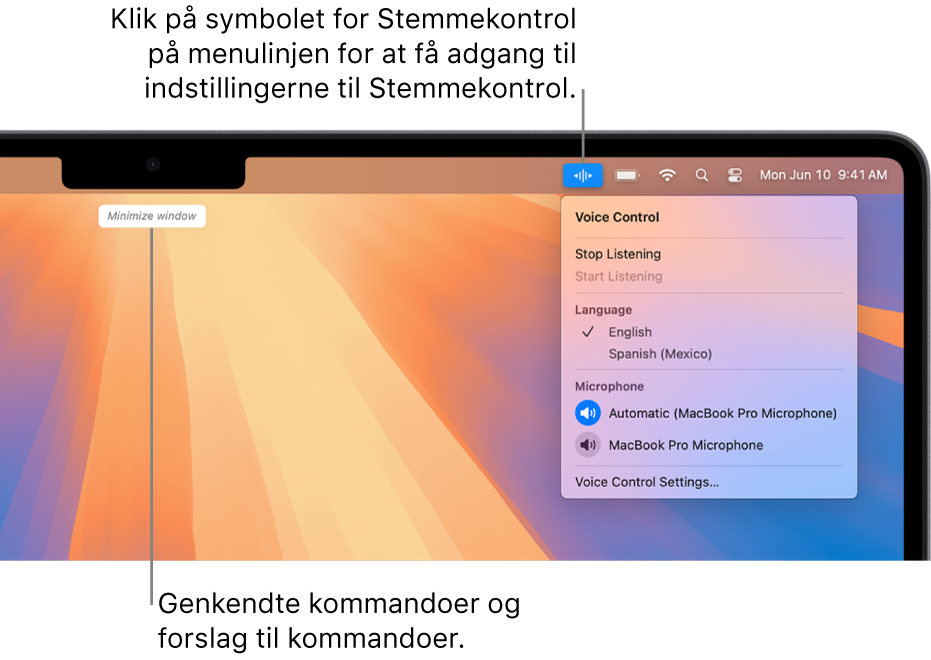
Tip: Du kan bruge den interaktive øvelse til Stemmekontrol til at lære, hvordan Stemmekontrol fungerer, og øve dig på de vigtigste kommandoer. Vælg Apple ![]() > Systemindstillinger, klik på Tilgængelighed
> Systemindstillinger, klik på Tilgængelighed ![]() i indholdsoversigten, klik på Stemmekontrol til højre (du skal måske rulle nedad), og klik på Åbn øvelse.
i indholdsoversigten, klik på Stemmekontrol til højre (du skal måske rulle nedad), og klik på Åbn øvelse.
Genoptag eller sæt Stemmekontrol på pause
Sæt Stemmekontrol på pause, hvis du ikke vil have, at ord, du siger, bliver fortolket som kommandoer eller diktering. Genoptag Stemmekontrol, når du igen er klar til, at der lyttes efter kommandoer og diktering.
![]() Stemmekontrol: Sig “Stop lytning” eller “Start lytning”.
Stemmekontrol: Sig “Stop lytning” eller “Start lytning”.
Se, hvilke kommandoer du kan bruge
Se en liste med tilgængelige kommandoer, som varierer, afhængigt af den app du arbejder i, og hvad du er i gang med. Du kan f.eks. se tekstformateringskommandoer, når du skriver et dokument.
![]() Stemmekontrol: Sig “Vis kommandoer”.
Stemmekontrol: Sig “Vis kommandoer”.
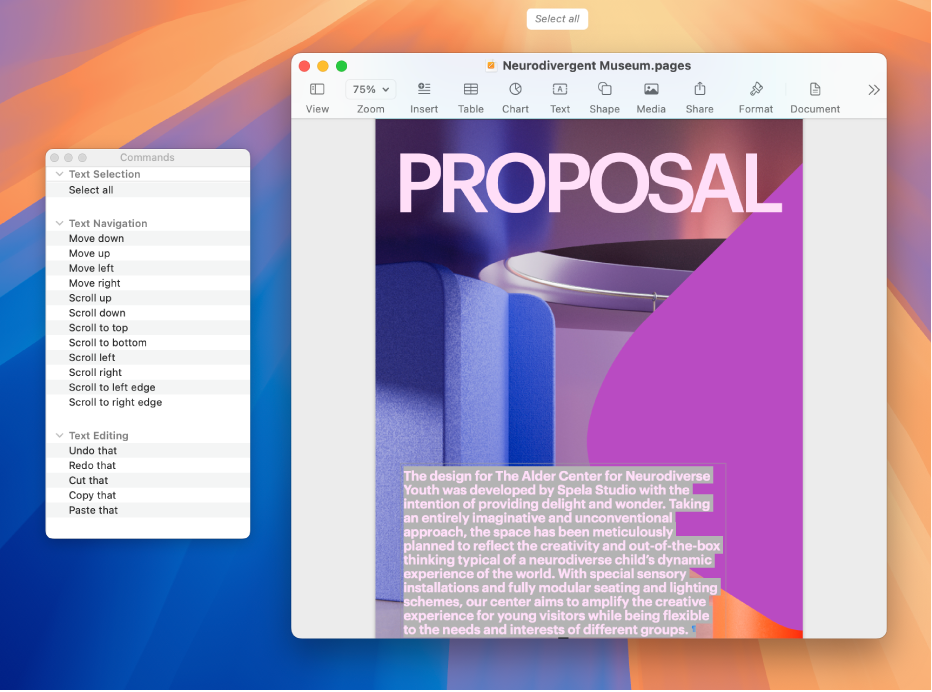
Du kan gennemse hele listen over understøttede kommandoer og se eksempler på, hvordan du bruger dem, ved at vælge Apple ![]() > Systemindstillinger, klikke på Tilgængelighed
> Systemindstillinger, klikke på Tilgængelighed ![]() i indholdsoversigten, klikke på Stemmekontrol til højre og derefter klikke på Kommandoer. (Du skal måske rulle nedad).
i indholdsoversigten, klikke på Stemmekontrol til højre og derefter klikke på Kommandoer. (Du skal måske rulle nedad).
Giv emner på skærmen mærker
Hvis du er usikker på, hvad du skal kalde et emne, kan du få vist et navn eller nummer ud for hvert emne på skærmen. Derefter kan du bruge emnets navn eller nummer til at interagere med det.
![]() Stemmekontrol: Sig “Vis navne” eller “Vis numre”.
Stemmekontrol: Sig “Vis navne” eller “Vis numre”.
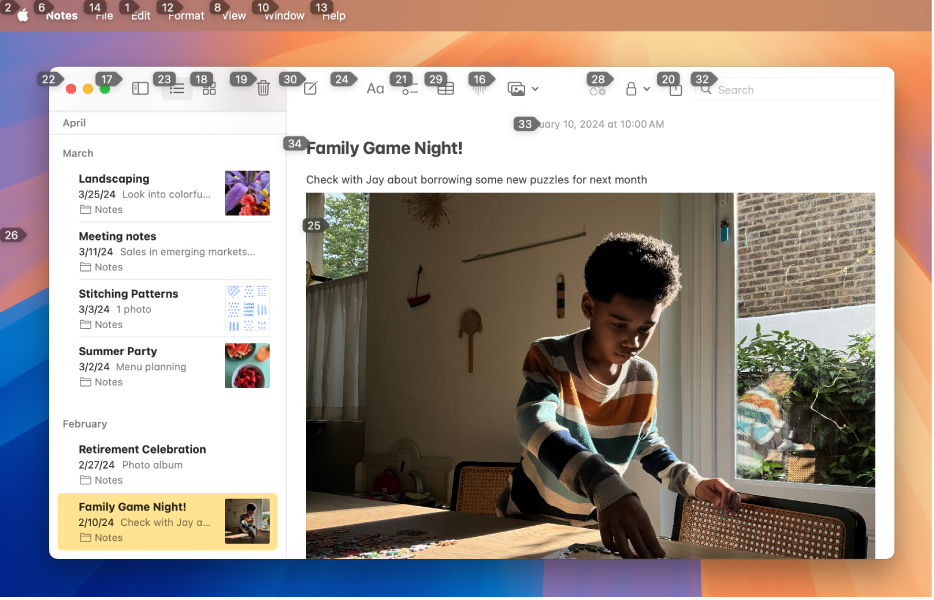
Hvis du vil interagere med et emne, skal du sige navnet eller nummeret eller en kommando, f.eks. “Klik på”, efterfulgt af emnets navn eller nummer.
Sig “Skjul navne” eller “Skjul numre” for at slå overliggeren fra.
Vis et nummeret net på skærmen
Du kan gøre det nemmere at interagere med et bestemt område på skærmen ved at få vist et net.
![]() Stemmekontrol: Sig “Vis net”. Sig “Vis vinduesnet”, hvis du kun vil have vist et net over det aktive vindue.
Stemmekontrol: Sig “Vis net”. Sig “Vis vinduesnet”, hvis du kun vil have vist et net over det aktive vindue.
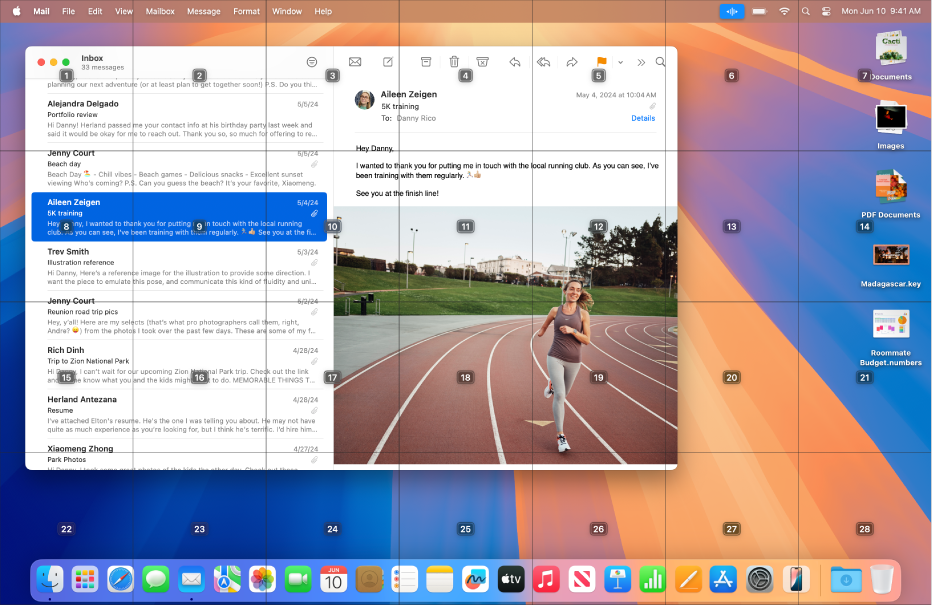
Interager med en placering på nettet: Hvis der findes et nummer på den placering, du vil interagere med, kan du sige en kommando, f.eks. “Klik på”, efterfulgt af nummeret i nettet. Nettet forsvinder, når du har sagt kommandoen.
Gå ind på et område i nettet: Hvis du har brug for at præcisere placeringen yderligere, kan du sige et nummer i nettet for at se et mere detaljeret net i det pågældende område.
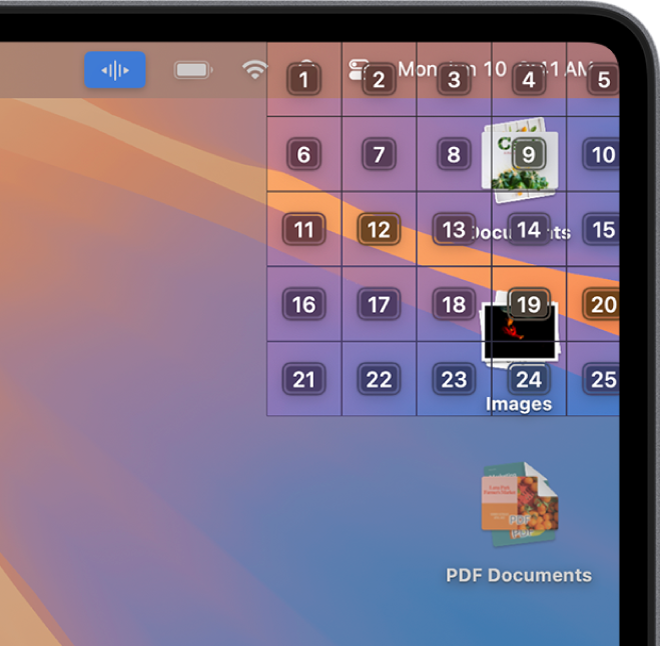
Du kan præcisere et område flere gange. Når et område ikke kan vises mere detaljeret, er numrene ikke længere indrammet, og du udfører Klik-kommandoen ved at sige et tal.
Tip: Når navne på emner, numre eller et nummeret net vises, kan du trække og anbringe et emne ved at bruge emners navne eller numre og nummeret på den placering, hvor emnet skal anbringes. Sig “Træk <navn eller nummer på emne> til <navn eller nummer på placering>”.
Sig “Skjul net” for at slå overliggeren fra.
Skriv tekst
Når du arbejder i et tekstområde, kan du diktere ord for ord (med Dikteringsfunktion) eller tegn for tegn (med Stavefunktion). Hvis du vil undgå, at du ved en fejl kommer til at indtaste en kommando til Stemmekontrol som tekst, kan du få Stemmekontrol til kun at reagere på kommandoer (med Kommandofunktion).
Når du er i et tekstområde og mærker emner på skærmen med numre, vises der numre ud for hver tekstlinje. Vælg en linje eller en anden tekstdel for at vise et nummer for hvert ord i det valgte; vælg et enkelt ord for at vise et nummer for hvert tegn i ordet. Du kan interagere med et tekstemne (f.eks. en linje eller et ord) ved f.eks. at sige kommandoen “Slet” eller “Store bogstaver” efterfulgt af emnets nummer.
Mulighed | Beskrivelse |
|---|---|
| Dikter ord for ord. Ord, du siger, som ikke er kommandoer til Stemmekontrol, bliver indsat som tekst. Dikteringsfunktion er aktiveret som standard. |
| Dikter tegn for tegn. Stavefunktion er nyttig, når du skal indtaste en adgangskode, en webadresse eller en anden sekvens af bogstaver, der ikke kan genkendes som et ord af dikteringsfunktionen. Når Stavefunktion er slået til, vises Hvis du vil øge nøjagtigheden, når du indtaster bogstaver, kan du bruge bogstavets fonetiske alfabetkodeord (f.eks. “Alfa Bravo Charlie” for at indtaste “abc”). Bemærk: Stavefunktion kan ikke bruges på alle sprog, der kan bruges til Stemmekontrol. |
| Stemmekontrol reagerer kun på kommandoer. Ord og tegn, der ikke er kommandoer, ignoreres og indtastes ikke som tekst. Kommandofunktion er praktisk, når du har brug for at sige en række kommandoer, og ikke vil have, at de ved en fejl indsættes i et tekstområde. Når Kommandofunktion er slået til, vises |
Kommandoer til at arbejde med tekst deles af Dikteringsfunktion og Stavefunktion. Når du redigerer i Dikteringsfunktion, kan du f.eks. sige “Erstat kat med hund”. Hvis du vil gøre det samme i Stavefunktion, kan du sige “Erstat Charlie Alfa Tango med Delta Oscar Golf”.
Tip: På din Mac kan du se en liste med kommandoer til diktering og tekstredigering, du kan bruge. Vælg Apple ![]() > Systemindstillinger, klik på Tilgængelighed
> Systemindstillinger, klik på Tilgængelighed ![]() i indholdsoversigten, klik på Stemmekontrol til højre (du skal måske rulle nedad), og klik på Kommandoer. Klik på kommandoen “Dikteringsfunktion” eller “Stavefunktion” for at se en liste med tegn, du kan indtaste, og hvad du skal sige for at indtaste dem.
i indholdsoversigten, klik på Stemmekontrol til højre (du skal måske rulle nedad), og klik på Kommandoer. Klik på kommandoen “Dikteringsfunktion” eller “Stavefunktion” for at se en liste med tegn, du kan indtaste, og hvad du skal sige for at indtaste dem.
Brug Stemmekontrol med VoiceOver
Sig en kommando for at bruge Stemmekontrol med VoiceOver på din Mac.
![]() Stemmekontrol: Sig f.eks. “VoiceOver rotor”, “VoiceOver læs alt” eller “VoiceOver vælg første emne”.
Stemmekontrol: Sig f.eks. “VoiceOver rotor”, “VoiceOver læs alt” eller “VoiceOver vælg første emne”.
Du kan se en liste med de kommandoer til Stemmekontrol, du kan bruge til VoiceOver, ved at vælge Apple ![]() > Systemindstillinger, klikke på Tilgængelighed
> Systemindstillinger, klikke på Tilgængelighed ![]() i indholdsoversigten og derefter klikke på Stemmekontrol i højre side. (Du skal måske rulle nedad). Klik på Kommandoer, og rul til sættet med kommandoer til Tilgængelighed.
i indholdsoversigten og derefter klikke på Stemmekontrol i højre side. (Du skal måske rulle nedad). Klik på Kommandoer, og rul til sættet med kommandoer til Tilgængelighed.
Åbn indstillingerne til Stemmekontrol for mig
Tip: Hvis du bruger Stemmekontrol sammen med VoiceOver, kan du prøve at bruge hovedtelefoner til at sikre, at Stemmekontrol kun hører dig tale.