Kontinuitetskamera: Brug iPhone som et webcam til Mac
Brug det kraftfulde kamerasystem på din iPhone til at gøre ting, der aldrig før har været mulige med et webcam, herunder I fokus, Portræt, Studielys og Visning af skrivebord.
Monter din iPhone
Beslag til Kontinuitetskamera og andre iPhone-kompatible beslag og stativer er tilgængelige fra mange producenter. Når din iPhone er monteret, skal den være:
I nærheden af din Mac
Låst
Stable
Placeret, så bagkameraerne vender mod dig og har frit udsyn
I liggende retning, så apps kan vælge din iPhone automatisk, eller i stående retning
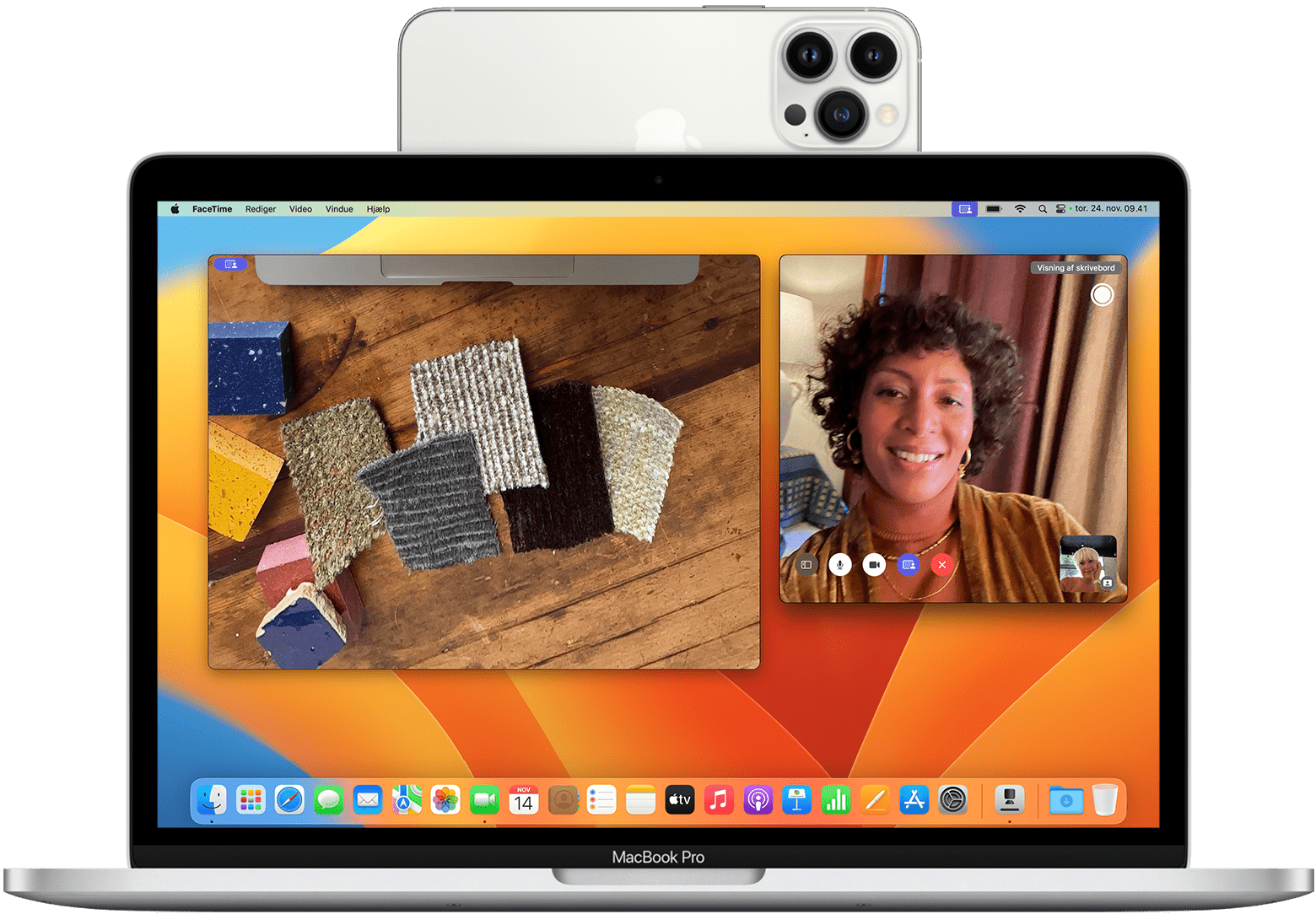
Kontinuitetskamera fungerer med kabel eller trådløst. Hvis du vil holde din iPhone opladet, mens den er i brug, skal du slutte den til din Mac eller en USB-oplader. Din Mac giver dig besked, hvis iPhone-batteriniveauet bliver lavt.
Vælg din iPhone som dit kamera eller din mikrofon
Når din iPhone er korrekt monteret, er kameraet og mikrofonen tilgængelige for apps, der kan bruge dem.
Vælg dit iPhone-kamera
Åbn FaceTime eller en anden app, der kan bruges med dit iPhone-kamera. Hvis appen ikke automatisk begynder at bruge dit iPhone-kamera, skal du vælge det i appens videomenu, kameramenu eller anden indstilling. I FaceTime er dit iPhone-kamera for eksempel tilgængeligt fra videomenuen.
Vælg din iPhone-mikrofon
Du behøver ikke at vælge din iPhone-mikrofon, medmindre din Mac ikke har nogen indbygget eller ekstern mikrofon. Din app kan derefter vælge din iPhone-mikrofon automatisk. Din iPhone-mikrofon er tilgængelig separat for apps, der har en mikrofonindstilling, eller du kan vælge Apple-menuen > Systemindstillinger, klikke på Lyd i indholdsoversigten og derefter vælge din iPhone-mikrofon på fanen Input.
Anonymitet. Mens kameraet eller mikrofonen er i brug, vises der en anonymitetsindikator på iPhone-statuslinjen og ud for på Mac-menulinjen. Når iPhone bruges trådløst, afspiller den en kort lyd, når en app begynder at bruge dens kamera eller mikrofon.
Brug Reaktioner, Præsentationsoverligger og andre effekter
macOS indeholder en række video- og lydfunktioner, som du kan bruge i FaceTime og mange andre apps til videokonferencer.
Brug Reaktioner, Præsentationsoverligger, kamerafunktioner og mikrofonfunktioner
Sæt på pause eller afbryd forbindelsen
Hvis du modtager et opkald, mens du bruger dit iPhone-kamera eller din iPhone-mikrofon, viser din Mac en meddelelse om, at du har et indgående opkald.
Hvis du besvarer opkaldet på din iPhone, sættes video og lyd på pause, indtil du afslutter opkaldet og låser og monterer din iPhone.
Hvis du besvarer opkaldet på din Mac, sættes den aktuelle video- og lydsession på pause. Når du afslutter opkaldet, skal du muligvis vælge din iPhone igen i din app.
Andre måder at sætte på pause eller afbryde forbindelsen på:
Brug betjeningsmulighederne i din app til at stoppe video, slå lyden fra eller afslutte opkaldet. Eller afslut appen.
Lås din iPhone op. Hvis du vil genoptage, skal du låse og montere din iPhone. Du skal muligvis også stoppe og genstarte video eller lyd i din app.
Tryk på knappen Pause på din iPhone-skærm. Hvis du vil genoptage, skal du trykke på Genoptag og montere din iPhone.
Tryk på knappen Afbryd forbindelsen på din iPhone-skærm, eller flyt den uden for Bluetooth-rækkevidden for din Mac. Den aktuelle video- og lydsession sættes på pause eller skifter til et andet kamera eller en anden mikrofon, hvis enheden er tilgængelig, og din iPhone fjernes fra kamera- og mikrofonlisterne på din Mac. For at tilføje den igen skal du slutte din iPhone til din Mac og montere din iPhone.
Slå Kontinuitetskamera fra
Hvis du vil forhindre, at din Mac genkender din iPhone som et kamera eller en mikrofon, selv når din iPhone er tilsluttet, kan du slå denne funktion fra.
Åbn Indstillinger på din iPhone, og gå derefter til Generelt > AirPlay & Handoff.
Slå Kontinuitetskamera fra.
Hvis du har brug for hjælp
Hvis Kontinuitetskamera ikke fungerer som forventet, eller din iPhone afbryder forbindelsen til Wi-Fi for at optimere Kontinuitetskamera, kan du prøve disse løsninger.
Hvis Kontinuitetskamera ikke fungerer som forventet
Sørg for, at din iPhone og Mac opfylder systemkravene.
Sørg for, at din iPhone er korrekt monteret.
Installer de nyeste macOS-opdateringer, iOS-opdateringer og opdateringer til din videoapp.
Hvis du ikke har låst din iPhone op, siden den sidst genstartede, skal du låse den op og derefter låse den igen.
Slut din iPhone til din Mac.
Genstart din iPhone eller Mac.
Hvis du får en meddelelse om, at Wi-Fi på din iPhone er afbrudt
Mens du bruger Kontinuitetskamera trådløst, får du muligvis besked om, at din iPhone har afbrudt forbindelsen til Wi-Fi for at optimere Kontinuitetskamera. Din iPhone bruger derefter sin mobildataforbindelse til baggrundsnetværksopgaver som e-mail og beskeder. For at stoppe eller forhindre denne sjældne forekomst, mens du bruger Kontinuitetskamera, skal du slutte din iPhone til din Mac eller slå mobildata fra på din iPhone.
Systemkrav
Denne funktion i Kontinuitetskamera fungerer med følgende enheder og operativsystemer ved hjælp af én iPhone og én Mac ad gangen. Funktionen i Kontinuitetskamera til scanning af dokumenter eller til at tage et billede har forskellige krav.
iOS 16 eller en nyere version
iPhone XR eller en nyere model (alle iPhone-modeller fra 2018 eller senere)
macOS Ventura eller en nyere version
Alle Mac-computere, der er kompatible med macOS Ventura eller nyere
Yderligere krav
Din iPhone og din Mac skal være logget ind med det samme Apple-id ved hjælp af tofaktorgodkendelse.
Kontinuitetskamera skal være slået til på din iPhone i Indstillinger > Generelt > AirPlay & Handoff. Indstillingen er som standard slået til.
Din iPhone og Mac skal være i nærheden af hinanden og have Bluetooth og Wi-Fi slået til.
Din iPhone må ikke dele mobilforbindelsen, og din Mac må ikke dele internetforbindelsen.
Hvis du vil bruge Kontinuitetskamera trådløst, må din Mac ikke bruge AirPlay eller Sidecar.
Hvis du vil bruge Kontinuitetskamera via USB, skal din iPhone være indstillet til at godkende din Mac.
Reaktioner, Præsentationsoverligger, kamerafunktioner og mikrofonfunktioner har andre krav.