Skift baggrunden i et klip i iMovie
I iMovie på iPhone, iPad eller Mac kan du bruge grøn skærm-effekten til at ændre baggrunden i din video.
Grøn skærm-effekten i iMovie giver dig mulighed for at lægge et videoklip oven på et videoklip, et foto eller et andet billede i baggrunden. Først skal du optage dit motiv foran en grøn eller en blå skærm. Derefter skal du tilføje dette klip over baggrundsklippet på tidslinjen i iMovie. Brug derefter grøn skærm-effekten i iMovie, så baggrundsklippet er synligt bag dit motiv.
Optag video foran en grøn eller blå skærm
Optag video med din iPhone, iPad, iPod touch eller et andet kamera foran en grøn eller blå skærm. Hvis motivet i din video er grønt eller iklædt grønt, skal du optage foran en blå baggrund. Hvis motivet i din video er blåt eller iklædt blåt, skal du optage foran en grøn baggrund.
Brug grøn skærm-effekten i iMovie på iPhone eller iPad
Åbn dit projekt, og føj baggrundsvideoklippet eller -stillbilledet til tidslinjen.
Rul gennem tidslinjen, så afspilningsmærket (den hvide, lodrette linje) vises over baggrundsklippet.
Tryk på , tryk på en kategori på listen, og tryk derefter på grøn skærm-klippet for at vælge det.
Tryk på , og tryk derefter på Grøn/blå skærm. Grøn skærm-klippet føjes til tidslinjen oven over baggrundsklippet.
Tryk på Auto i fremviseren for automatisk at fjerne det grønne eller det blå fra klippet. Eller tryk på farven i klippet i fremviseren for at fjerne den pågældende farve.
Tilpas og flyt baggrundsvideoklippet, så det matcher varigheden af dit grøn skærm-klip. Eftersom de to klip er forbundet, flyttes de sammen, når du omarrangerer klip på tidslinjen.
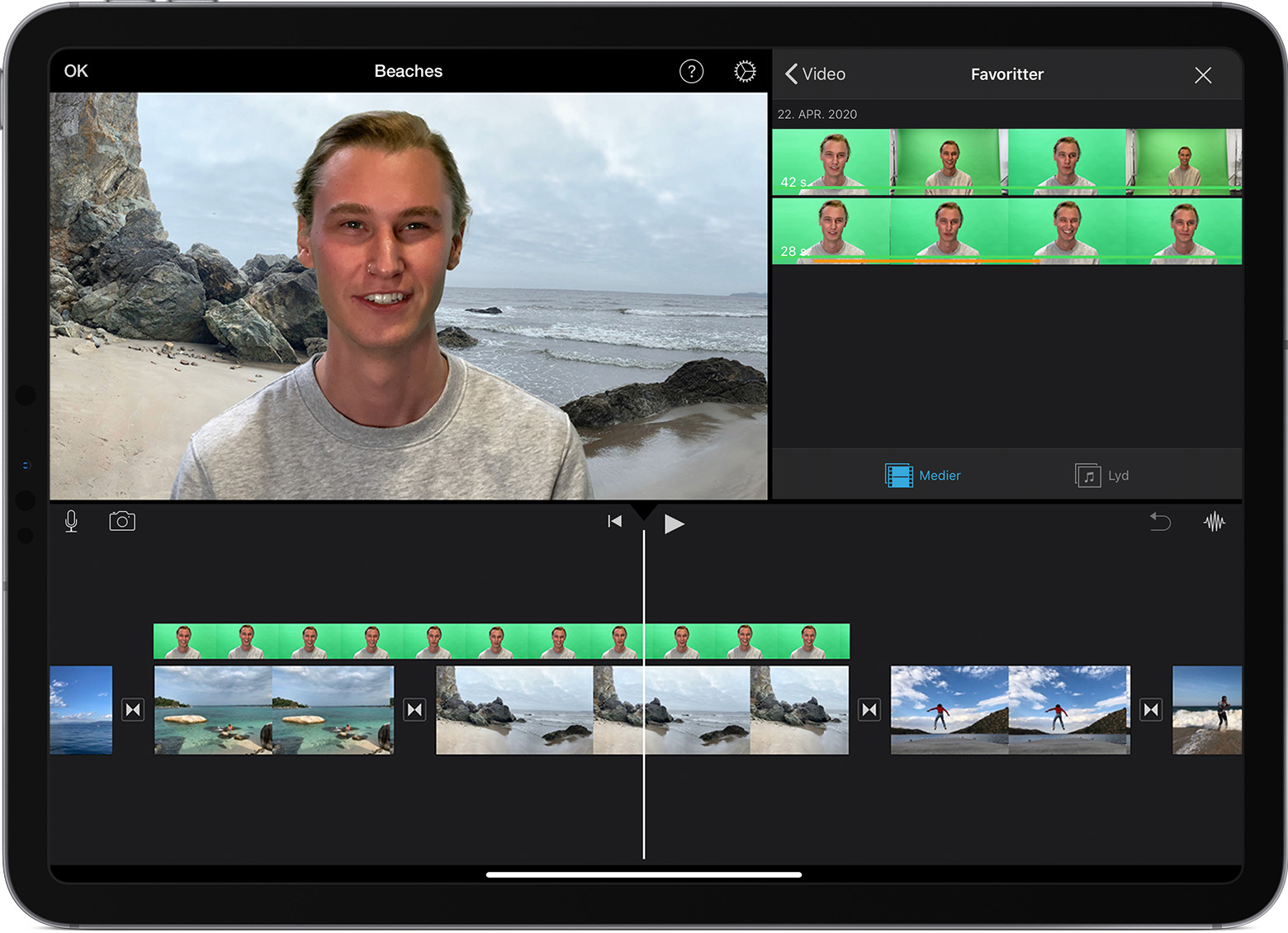
Juster grøn skærm-effekten på iPhone eller iPad
Når du har tilføjet grøn skærm-effekten, kan du foretage justeringer. Tryk på det grøn skærm-klip, som du vil justere, på tidslinjen, og brug derefter grøn skærm-betjeningsmulighederne til at foretage justeringer:
Hvis du vil ændre, hvor meget grønt eller blåt der fjernes fra et grøn skærm-klip, skal du trykke på knappen Juster og derefter trække mærket Styrke til venstre eller til højre.
Hvis du vil beskære en del af et grøn skærm-klip, skal du trykke på knappen Maske og derefter trække i hjørnerne.
Brug grøn skærm-effekten i iMovie på Mac
Åbn dit projekt, og føj baggrundsvideoklippet eller -stillbilledet til tidslinjen.
Tilføj grøn skærm-klippet oven over baggrundsklippet på tidslinjen.
Tilpas og flyt baggrundsvideoklippet, så det matcher varigheden af dit grøn skærm-klip. Eftersom de to klip er forbundet, flyttes de sammen, når du omarrangerer klip på tidslinjen.
Hvis betjeningsmulighederne for videooverligger ikke vises, skal du klikke på above the viewer, then choose Green/Blue Screen from the pop-up menu.
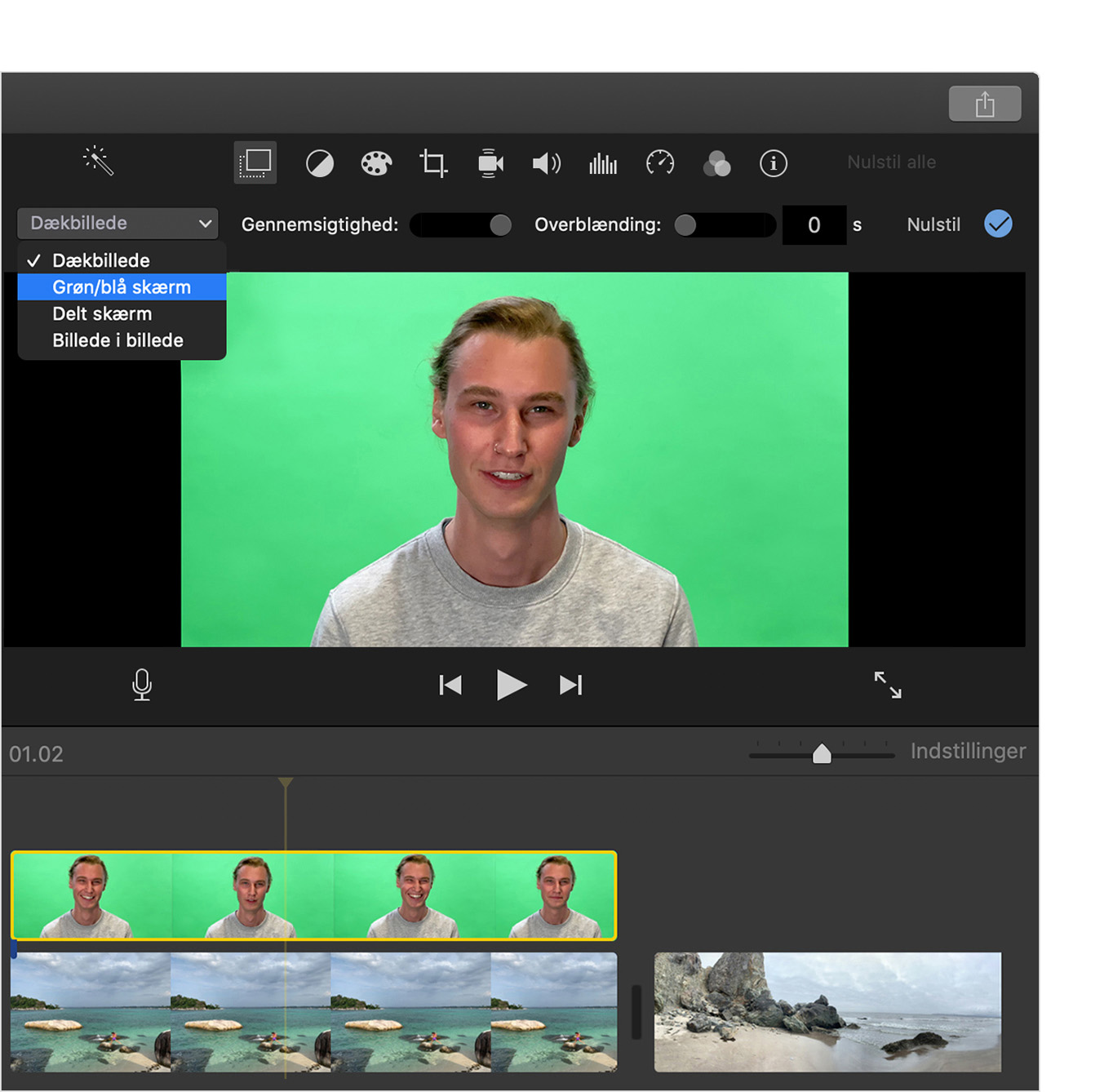
In the viewer, iMovie removes the green or blue from the green-screen clip to reveal the background clip behind your subject. Because the clips are connected, the two clips move together if you rearrange clips in the timeline.
iMovie fjerner den farve, der er dominerende på det billede, som afspilningsmærket er placeret på, når du vælger Grøn/blå skærm i lokalmenuen. Hvis billedet under afspilningsmærket ikke er repræsentativt for resten af klippet, skal du omplacere afspilningsmærket og påføre effekten igen.
Juster grøn skærm-effekten på Mac
Når du har tilføjet grøn skærm-effekten, kan du foretage justeringer. Vælg grøn skærm-klippet på tidslinjen, klik på , og brug derefter grøn skærm-betjeningsmulighederne til at foretage justeringer.
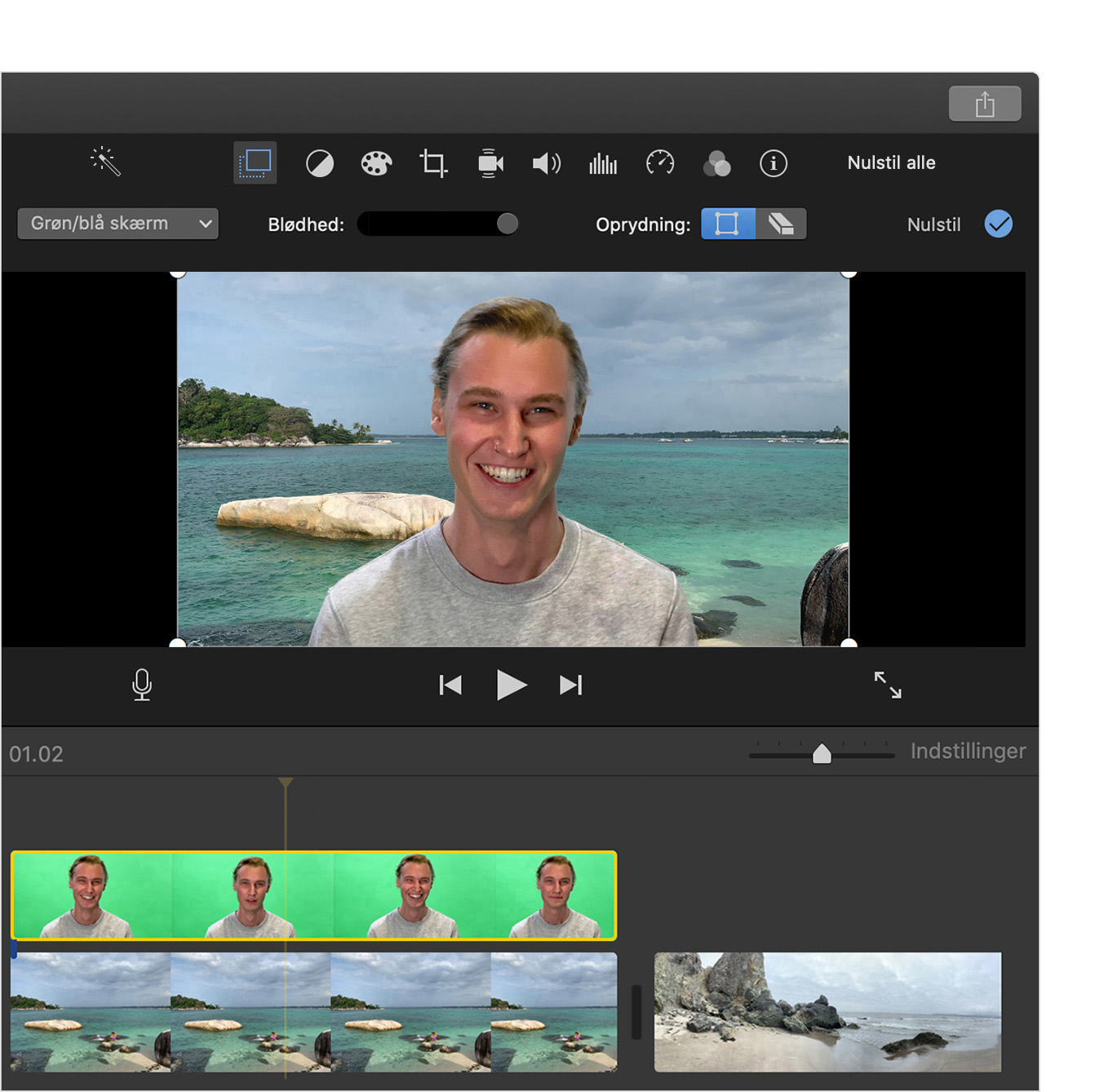
Hvis du vil justere overgangene til og fra grøn skærm-klippet, skal du trykke på betjeningsmuligheden Blødhed.
Hvis du vil isolere områder af grøn skærm-klippet, skal du klikke på og derefter trække i hjørnerne af billedet i fremviseren.
Hvis du vil anvende en maske på en del af grøn skærm-klippet, skal du klikke på og derefter trække hen over klippet i fremviseren.