Tilpas udseendet på dit iMovie-projekt
Tilpas filmens udseende med effekter som videofiltre, farvejustering og Ken Burns-effekten.
Tilpas udseendet på dit iMovie-projekt på iPhone eller iPad
iMovie indeholder effekter, der kan ændre, hvordan dine klip ser ud. Hvis du vil have et bestemt look, kan du bruge et forudindstillet filter som f.eks. sort/hvid eller sepia. Og du kan også føje den berømte Ken Burns-effekt, hvor der flyves hen over og zoomes ind på og ud fra et billede, til alle billeder i dit iMovie-projekt.
Du kan bruge grøn skærm-effekten i iMovie for at tilføje grøn skærm-indhold som en overlejring.
Brug filtre i iMovie til iPhone, iPad eller iPod touch
Sådan føjer du et filter til et enkelt videoklip i et projekt:
Tryk på et videoklip på tidslinjen for at vælge det.
Tryk på knappen, then tap a filter to preview it in the viewer.
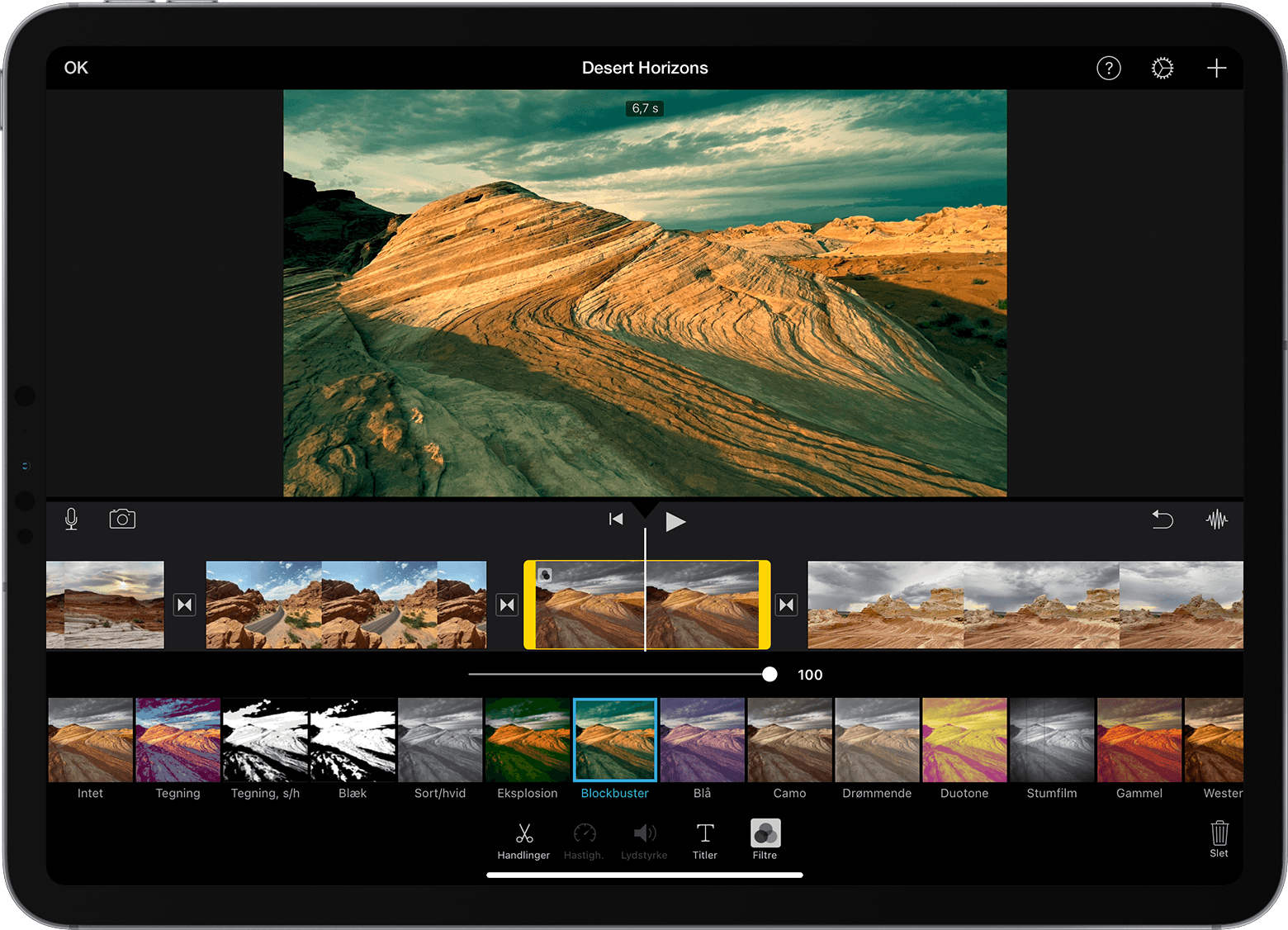
Tryk uden for filtret for at anvende filtret, eller tryk på Ingen, hvis du ikke ønsker at bruge et filter.
Du kan også føje et filter til et helt projekt:
Åbn et projekt.
Tryk på knappen , tryk på et filter, og tryk derefter på Udført. Filtre anvendes på alle videoklip i projektet, men ikke på fotos eller andre stillbilleder.
Hvis du vil føje et filter til et foto, skal du bruge appen Fotos til at anvende et filter og derefter føje billedet til tidslinjen for dit projekt igen. Appen Fotos indeholder mange af de samme filtre som iMovie.
Juster Ken Burns-effekten
iMovie anvender automatisk Ken Burns-effekten på alle billeder, der føjes til et iMovie-projekt. Du kan justere effekten eller slå den helt fra.
Tryk på det billede, som du vil justere, på tidslinjen.
Tryk på knappen for at vise betjeningsfunktionerne for Ken Burns-effekten i fremviseren.
Hvis du vil indstille, hvordan fotoet vises i starten, skal du trykke på knappen og derefter bruge en knibebevægelse for at zoome ind eller ud og trække fotoet i fremviseren.
Hvis du vil indstille, hvordan fotoet vises i slutningen, skal du trykke på knappen og derefter bruge en knibebevægelse for at zoome ind eller ud og trække billedet i fremviseren.
Hvis du vil slå Ken Burns-effekten fra på fotoet, skal du trykke på .
Tilpas udseendet på dit iMovie-projekt på Mac
iMovie indeholder effekter, der kan ændre, hvordan dine klip ser ud. Du kan hurtigt forbedre, hvordan et klip ser ud og lyder. Hvis du vil have et bestemt look, kan du bruge et forudindstillet filter som f.eks. sort/hvid eller sepia. Juster farver, match farver mellem klip, ret hvide eller grå farver og meget mere med de indbyggede, automatiske farvejusteringsværktøjer. Eller foretag manuelle farvejusteringer.
Du kan bruge grøn skærm-effekten i iMovie for at tilføje grøn skærm-indhold som en overlejring.
Få hurtigt et klip til at se bedre ud og lyde bedre i iMovie på Mac
Hvis du hurtigt vil få et klip til at se bedre ud og lyde bedre, skal du vælge det pågældende klip i browseren eller på tidslinjen og derefter klikke på knappen over fremviseren.
Brug et forudindstillet filter i iMovie på Mac
Vælg et eller flere klip i browseren eller på tidslinjen, og klik derefter på knappen Klipfilter og over fremviseren.
Klik på knappen Klipfilter.
Hold markøren over et filter i vinduet, der viser de forskellige filtre, for at få vist en eksempelvisning af klippet med filtret i fremviseren, og klik derefter på et filter for at anvende det på de valgte klip.
Hvis du vil slå et filter fra, skal du klikke på knappen Klipfilter og og derefter klikke på Nulstil.
Skift videofarver automatisk i iMovie på Mac
Vælg et eller flere videoklip i browseren eller på tidslinjen.
Klik på knappen over fremviseren, og vælg derefter en indstilling:
Klik på Auto for at foretage automatiske farvejusteringer.
Hvis du vil matche farver mellem klip, skal du klikke på Match farve, trække din markør (der nu er en pipette) over et andet klip, som du vil matche med det valgte klip, og derefter klikke, når du har fundet et billede, som du vil bruge som kilden til farvermatchet.
Hvis du vil rette de hvide eller grå farver i et klip, skal du klikke på knappen Hvidbalance og derefter klikke på den del af klippet, der burde være hvid eller grå i fremviseren.
Hvis du vil bruge hudfarve til at ændre farven i et klip, skal du klikke på knappen Balance på teint og derefter klikke på en persons hud i klippet i fremviseren.
Når du er færdig, skal du klikke på knappen . Træk i knappen for at slå effekten til eller fra. Eller klik på knappen for at fjerne ændringen.
Skift videofarver manuelt i iMovie på Mac
Med de indbyggede værktøjer til farvekorrektion i iMovie kan du nemt få klip til at se så naturlige ud som muligt eller ændre farven på dine klip fuldstændigt. Vælg et eller flere klip i browseren eller på tidslinjen, og klik derefter på knappen over fremviseren for at få vist betjeningsfunktionerne for farve:
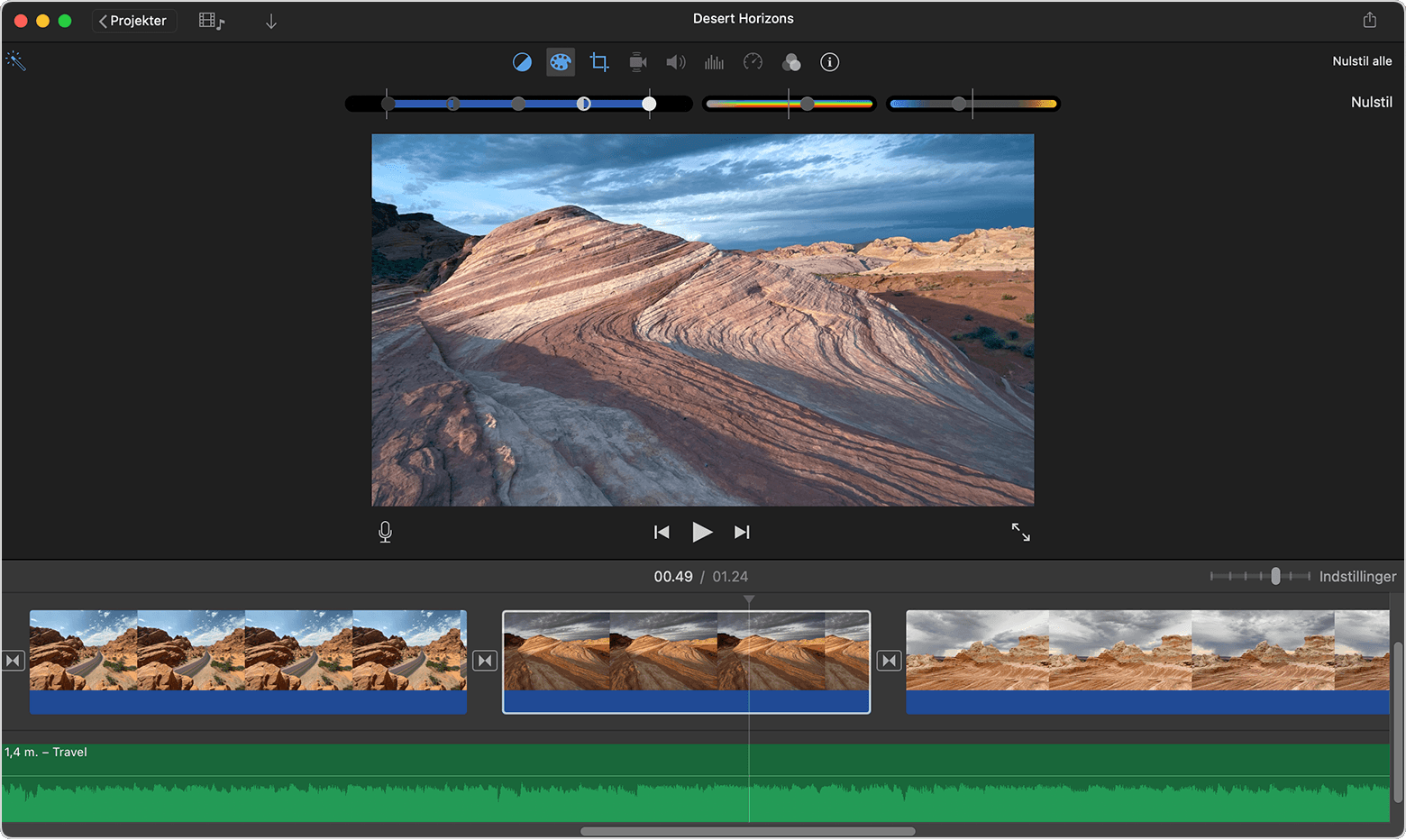
Hvis du vil justere skygger, lysstyrke, kontrast eller glanslys, skal du trække de pågældende skydere, der er vist til venstre.
Hvis du vil justere farvemætningen (farvernes intensitet), skal du trække i Mætning i midten.
Hvis du vil justere farvetemperaturen, skal du trække i Farvetemperatur til højre.