Installering af PCIe-kort i Mac Pro (2019)
Læs mere om PCIe-pladser på din Mac Pro (2019) samt om, hvordan du installerer flere kort.
Kortkapacitet og -størrelse
Mac Pro har otte PCIe-pladser på x16*, der accepterer mange forskellige typer PCIe-kort:
Plads 1: op til x16-baner (dobbeltbredde)
Plads 2: op til x8-baner (dobbeltbredde)
Plads 3: op til x16-baner (dobbeltbredde)
Plads 4: op til x16-baner (dobbeltbredde)
Plads 5: op til x16-baner (enkeltbredde)
Plads 6: op til x8-baner (enkeltbredde)
Plads 7: op til x8-baner (enkeltbredde)
Plads 8: op til x4-baner (halv bredde)
Plads 8 har størrelsen x4.
MPX-moduler (Mac Pro Extension) kan hver bruge op til to pladser – på plads 1-2 og plads 3-4. Mac Pro leveres med Apple I/O-kortet forudinstalleret på plads 8, som har to Thunderbolt 3-porte, to USB-A-porte og et 3,5 mm stik til hovedtelefoner. Læs mere om de PCIe-kort, du kan installere i din Mac Pro (2019).
Kontroller tilgængelige pladser
Hvis du vil kontrollere status for hver plads, skal du vælge Apple-menuen > Om denne Mac og derefter klikke på fanen PCI-kort.
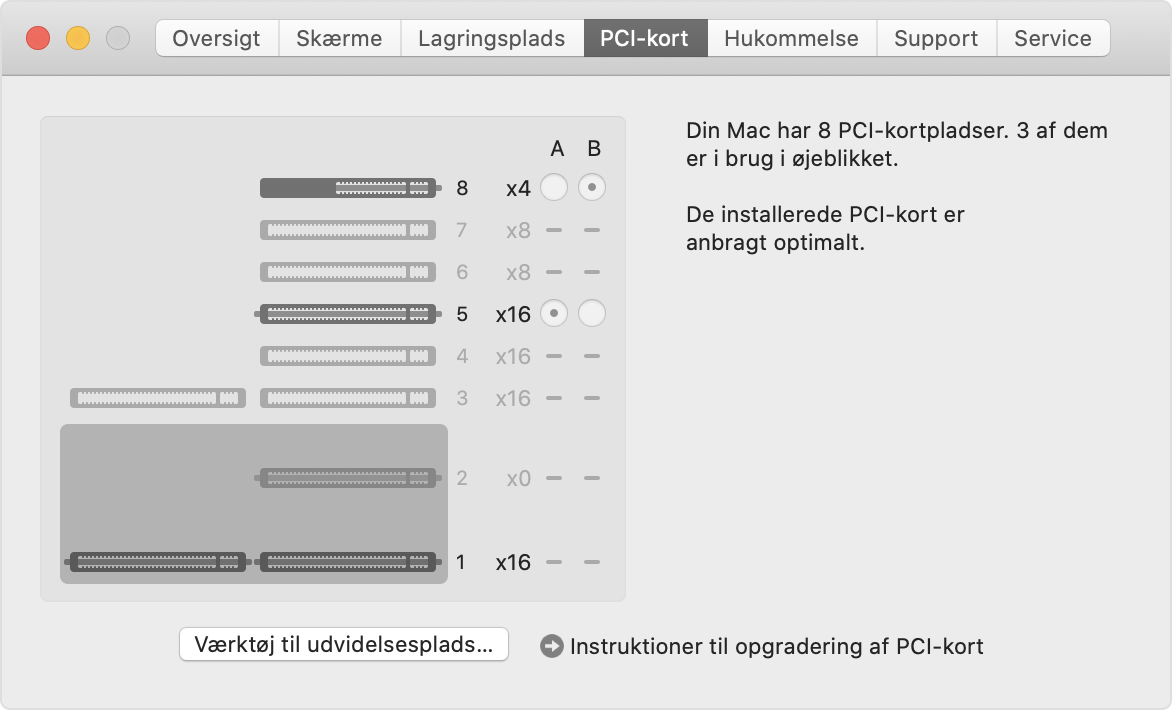
Mac Pro balancerer som standard automatisk båndbredden mellem alle kortene på tværs af de to PCIe-puljer. Du kan bruge Værktøj til udvidelsesplads til at foretage manuelle justeringer af puljetildelingerne.
Hvis du installerer to Radeon Pro Vega II MPX-moduler, kan du tilslutte dem sammen ved hjælp af Infinity Fabric Link. Læs mere om at tilslutte to Radeon Pro Vega II MPX-moduler.
Installering af PCIe-kort
Læs mere om at fjerne kabinettet eller topdækslet på din Mac Pro og installere et PCIe-kort.
Fjern kabinettet eller topdækslet
Følg trinnene til at fjerne kabinettet på Mac Pro (2019) eller topdækslet på Mac Pro (rack, 2019) igen.
Mac Pro (2019)
Vent ca. 5-10 minutter på, at computeren køler ned.
Fjern alle kabler fra din computer med undtagelse af strømkablet.
Rør ved metalkabinettet på ydersiden af Mac Pro for at aflade evt. statisk elektricitet, og fjern derefter strømkablet.
Du skal altid aflade statisk elektricitet, før du rører ved reservedele eller monterer komponenter inde i Mac Pro. Hvis du vil undgå at generere statisk elektricitet, skal du ikke bevæge dig rundt i rummet, før du er færdig med at montere kortene og har sat kabinettet på plads på computeren igen.
Åbn den øverste luge, og drej til venstre for at åbne kabinettet.

Løft kabinettet lige op, og tag det af Mac Pro. Læg det forsigtigt til side.
Mac Pro won't turn on when its cover is removed.

Mac Pro (rack, 2019)
Vent ca. 5-10 minutter på, at computeren køler ned.
Fjern alle kabler fra din computer med undtagelse af strømkablet.
Rør ved metalkabinettet på ydersiden af Mac Pro for at aflade evt. statisk elektricitet, og fjern derefter strømkablet.
Du skal altid aflade statisk elektricitet, før du rører ved reservedele eller monterer komponenter inde i Mac Pro. Hvis du vil undgå at generere statisk elektricitet, skal du ikke bevæge dig rundt i rummet, før du er færdig med at montere kortene og har skubbet topdækslet på plads på computeren igen.
Skub topdækslets frigørelseslåse til den ulåste position, løft topdækslet, træk det væk fra frontpladen, og sæt det derefter til side.

Installering af et PCIe-kort
Skub låsen til den ulåste position.

Hvis de pladser, du vil installere dit kort på, er dækket af beslag eller pladsomslag, skal du fjerne dem med en stjerneskruetrækker.

Fjern dit nye kort fra den antistatiske pose, og hold fast i hjørnerne. Undgå at røre ved guldkontakterne eller komponenterne på kortet.
Brug kun PCIe-moduler, der er sikkerhedscertificerede (CSA, UL eller tilsvarende), og som specifikt angiver, at de overholder branchestandarden for PCIe-specifikationer. Hvis du bruger moduler, der ikke er certificeret som kompatible, holdes forskellige indgående strømkilder måske ikke adskilt, hvilket kan resultere i potentiel forbrændingsfare.
Sørg for, at kortbenene er på linje med pladsen, når du indsætter kortet på PCIe-pladsen.

Skub låsen til den låste position.

Geninstaller evt. fjernede sidebeslag, og stram skruerne på beslaget.

Monter kabinettet eller topdækslet igen
Følg trinnene til at montere kabinettet på Mac Pro (2019) eller topdækslet på Mac Pro (rack, 2019) igen.
Mac Pro (2019)
Sæt forsigtig kabinettet ned over Mac Pro.

Øverst: Låst (prikkerne matcher)

Top: Locked position (dots match)
Bottom: Unlocked position (dots do not match)
Tilslut strømforsyning, skærm og andre eksterne enheder.
Mac Pro (rack, 2019)
Juster kanten af topdækslet med pladsen i frontpladen, tryk derefter fast i nærheden af frigørelseslåsene. Du kan høre, når de klikker på plads.

Tilslut strømforsyning, skærm og andre eksterne enheder.
Slå drivere fra tredjeparter til
Visse PCIe-kort fra tredjeparter kræver en driver, før de kan bruges i macOS. Når du har installeret en driver til et PCIe-kort fra en tredjepart, skal du genstarte din Mac Pro og derefter slå driveren til:
Vælg Apple-menuen > Systemindstillinger, og klik derefter på Sikkerhed & anonymitet.
Klik på , og godkend som administrator.
Klik på knappen Tillad.
Genstart din Mac.
Brug Værktøj til udvidelsesplads
Når du installerer eller fjerner PCIe-kort på din Mac Pro, registrerer EFI kortene på hver plads og tildeler båndbredde mellem de to puljer for at maksimere kapaciteten. Med Værktøj til udvidelsesplads kan du få vist og ændre, hvordan dine kort er tildelt.
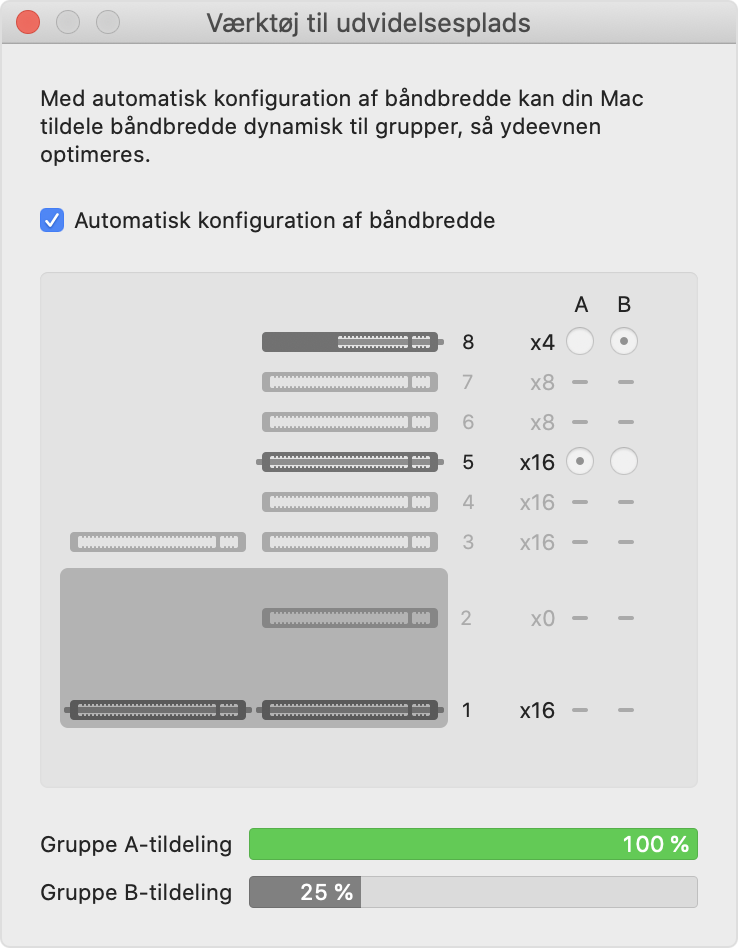
Brug Automatisk konfiguration af båndbredde
Mac Pro bruger som standard Automatisk konfiguration af båndbredde til automatisk at administrere, hvordan kortene tildeles til hver af de to puljer.
Foretag puljetildelinger manuelt
Hvis du ønsker manuelt at foretage puljetildelingerne for dine kort, skal du slå Automatisk konfiguration af båndbredde fra og vælge en pulje for hvert kort. Det kan f.eks. være en god ide at give et enkelt kort 100 procent tildeling til pulje A.
Når du foretager ændringer af puljetildelingen, beder Værktøj til udvidelsesplads dig om at gemme dine ændringer og genstarte din Mac, før ændringerne træder i kraft.
Få hjælp til at installere PCIe-kort
Læs mere om, hvad du skal gøre, hvis du ser fejlen Forkert konfigureret PCIe-kort, eller hvis din Mac Pro ikke vil tænde, efter du har installeret et PCIe-kort.
Sådan løser du fejlen Forkert konfigureret PCIe-kort
Hvis dine PCIe-kort kan installeres på andre pladser for at give bedre ydeevne, får du vist en notifikation om forkert konfigureret PCIe-kort, når din Mac Pro starter:

Klik på Læs mere, hvilket åbner fanen PCI-kort på Om denne Mac. Klik derefter på Værktøj til udvidelsesplads for at se anbefalinger om, hvordan du skal omkonfigurere dine kort.
Hvis din Mac Pro ikke starter
Hvis din Mac Pro ikke starter, og statusindikatoren blinker gult to gange efter installering af et PCIe-kort, er kortet muligvis ikke kompatibelt med din Mac Pro, eller du kan have for mange 32-bit PCIe-kort installeret.
Hvis du for nylig installerede et eller flere PCIe-kort, skal du fjerne kortene et ad gangen og prøve at tænde din Mac Pro, hver gang du har fjernet et kort.
Læs mere
Oplysninger om produkter, der ikke er produceret af Apple, eller uafhængige websteder, der ikke styres eller testes af Apple, leveres uden Apples anbefaling eller godkendelse. Apple påtager sig intet ansvar, hvad angår valg, ydeevne eller brug af websteder eller produkter fra andre producenter. Apple giver ingen erklæringer med hensyn til nøjagtigheden eller pålideligheden af websteder fra andre producenter. Kontakt producenten for at få flere oplysninger.