Brug mere end én version af macOS på Mac
Hvis du installerer en kompatibel macOS på en ekstra intern eller ekstern lagringsenhed, kan din Mac starte fra begge enheder.
Før du begynder
Du kan bruge denne "dual boot"-indstilling, hvis du vil prøve nyere versioner af macOS, mens du midlertidigt beholder den aktuelt installerede macOS til ældre software, der stadig har brug for den.
Det anbefales ikke, at du fortsætter med at bruge en tidligere macOS-version på denne måde efter opgradering. Senere macOS-versioner kan installere ændringer, der er designet til at beskytte din Mac, og disse ændringer kan påvirke din computers evne til at fortsætte med at bruge en markant ældre version.
Klargør en ny APFS-enhed til den nye macOS
Hvis du har nok ledig lagringsplads, kan du installere den nye macOS på din indbyggede startdisk uden at fjerne den macOS, der allerede er installeret. Eller du kan installere macOS på en ekstern lagringsenhed.
På din indbyggede startdisk
Hvis du vil installere den nye macOS på din indbyggede startdisk, skal du oprette en ny APFS-enhed, der skal indeholde den.
Sørg for, at din Mac bruger macOS High Sierra eller nyere. Tidligere versioner af macOS er ikke kompatible med APFS.
Åbn Diskværktøj, der ligger i mappen Hjælpeapps i mappen Apps.
Vælg din eksisterende APFS-enhed i sidepanelet, f.eks. Macintosh HD.
Vælg Rediger > Tilføj APFS-enhed på menulinjen, eller klik på knappen Tilføj enhed (+) på værktøjslinjen for Diskværktøj. Disse indstillinger er kun tilgængelige, når der er valgt en APFS-formateret enhed.
Indtast et navn for den nye enhed, og klik derefter på Tilføj.
Når du er færdig, skal du afslutte Diskværktøj.
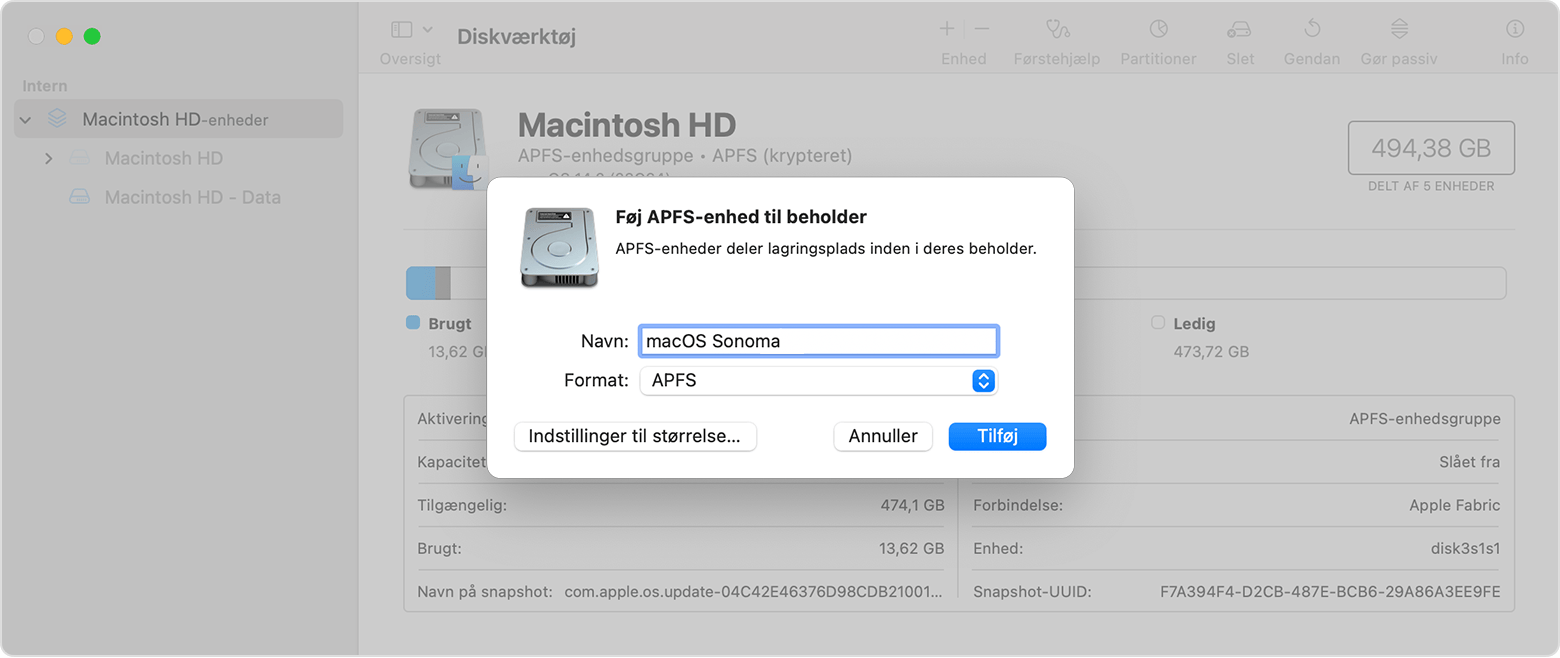
På en ekstern lagringsenhed
Læs om, hvordan du installerer og opdaterer macOS på en ekstern lagringsenhed
Installer en kompatibel macOS på den nye enhed
Download det komplette macOS-installeringsprogram fra App Store.
Når installeringsprogrammet åbner, og du bliver bedt om at vælge, hvor du vil installere, skal du klikke på Vis alle diske og derefter vælge den nye enhed.
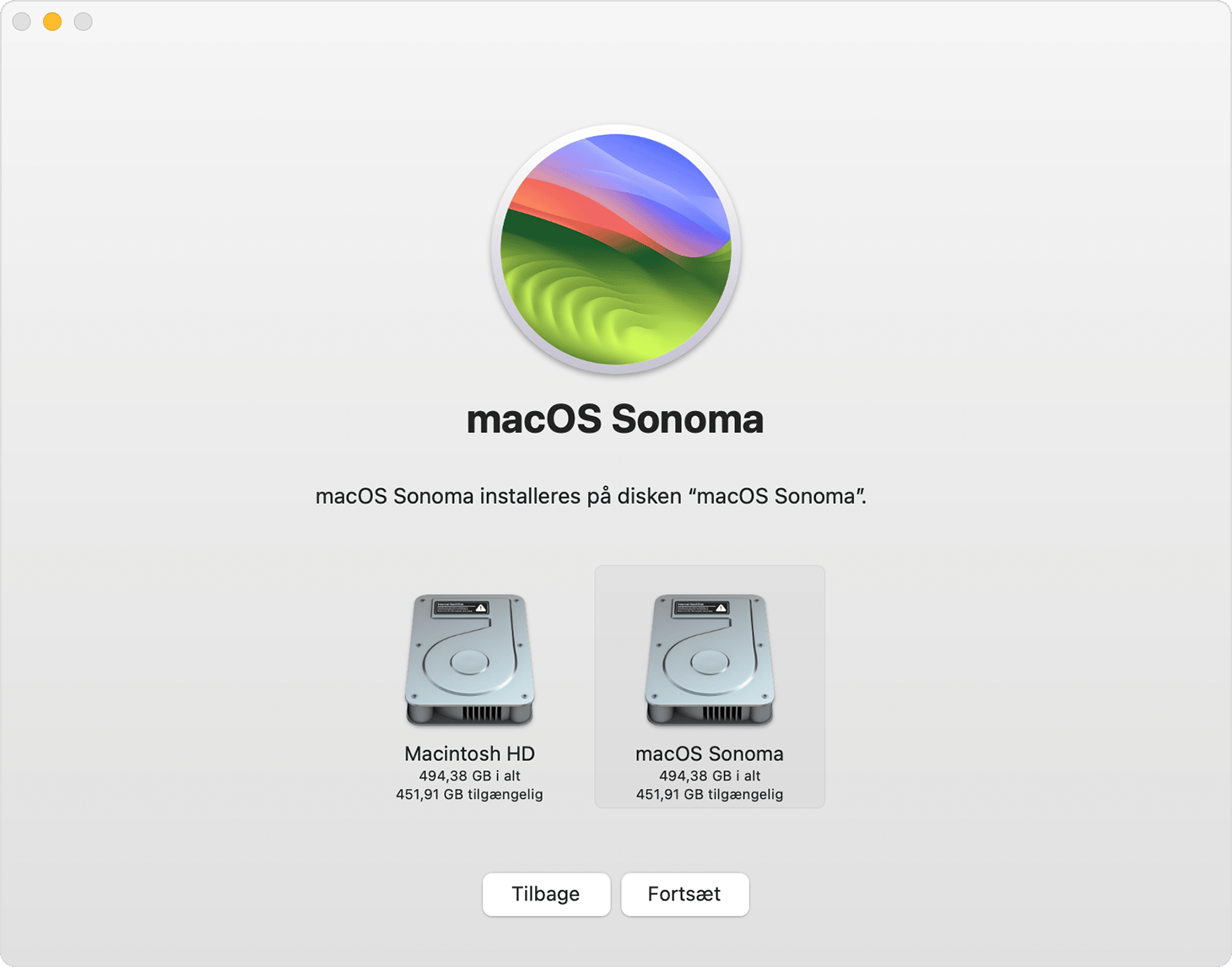
Skift mellem macOS-versioner
Følg trinnene for at skifte din Mac-startdisk.
Genstart din Mac for at starte fra den anden enhed.
Gentag disse trin efter behov for at skifte mellem at bruge de enkelte enheder som startdisk.
Første gang du starter fra den nye enhed, hjælper en indstillingsassistent dig med at oprette en ny brugerkonto. Når installeringen er fuldført, kan du dele arkiver mellem brugerkonti på hver enhed. Se flere oplysninger i Del arkiver med andre, der bruger din Mac.
Hold macOS opdateret på hver enhed
Hvis du vil have de seneste opdateringer til hver version af macOS, skal du søge efter softwareopdateringer, derefter starte fra den anden enhed og søge efter softwareopdateringer igen.
Slet en enhed
Hvis du vil slette en enhed, inklusive macOS og alle andre data på den pågældende enhed:
Valgfrit: Opret en sikkerhedskopi af den enhed, du sletter. Når du har slettet enheden, kan du bruge denne sikkerhedskopi til at gendanne dine arkiver fra den pågældende enhed.
Start din Mac fra en enhed, som du ikke sletter.
Åbn Diskværktøj.
Vælg den enhed, du vil slette, i sidepanelet i Diskværktøj.
Vælg Rediger > Slet APFS-enhed på menulinjen, eller klik på knappen Slet enhed (–) på værktøjslinjen Diskværktøj.
Klik på Slet. Hvis enheden er en del af en diskenhedsgruppe, skal du slette diskenhedsgruppen, når du bliver bedt om det.
Har du brug for mere hjælp?
Fortæl os mere om, hvad der sker, så foreslår vi, hvad du kan gøre.
