Overfør til en ny Mac med Overførselsassistent
Brug Overførselsassistent til at kopiere noget eller alt dit indhold fra én Mac til en anden Mac.
Hvad gør Overførselsassistent?
Overførselsassistent overfører dokumenter, apps, brugerkonti og indstillinger fra én Mac til en anden. Den sletter ikke oplysninger fra din gamle Mac eller erstatter operativsystemet (macOS) på din nye Mac.
Overførselsassistent kan også overføre fra en Time Machine-sikkerhedskopi eller overføre fra en Windows-pc.
Klargøring
Installer de nyeste softwareopdateringer på begge computere.
Hvis du vil overføre trådløst, skal du sørge for, at er slået til på begge computere, og at de er placeret i nærheden af hinanden. Hvis en af Mac-computerne bruger OS X El Capitan eller tidligere, skal du slutte dem til det samme Wi-Fi-netværk.
Hvis antivirus, firewall eller VPN-software er i brug på en af Mac-computerne, skal du slå softwaren fra, indtil du er færdig.
Brug Overførselsassistent
Overførselsassistent er inkluderet på din Mac – både som en app og som en del af indstillingsassistenten, der åbnes, første gang du starter en ny Mac.
På din nye Mac
Åbn Overførselsassistent:
Hvis din Mac starter med en indstillingsassistent, der beder om oplysninger som dit land og netværk, skal du springe til det næste trin, da overførsel er en del af denne indstilling.
Hvis du allerede har udført den første indstilling af din nye Mac, skal du åbne Overførselsassistent. Du kan finde den i mappen Hjælpeapps i mappen Apps. Eller brug Spotlight til at finde og åbne den. Hvis du bliver bedt om tilladelse til at foretage ændringer, skal du indtaste din administratoradgangskode.
Når du bliver spurgt om, hvordan dine data skal overføres, skal du vælge at overføre fra en Mac, Time Machine-sikkerhedskopi eller startdisk. Klik på Fortsæt.
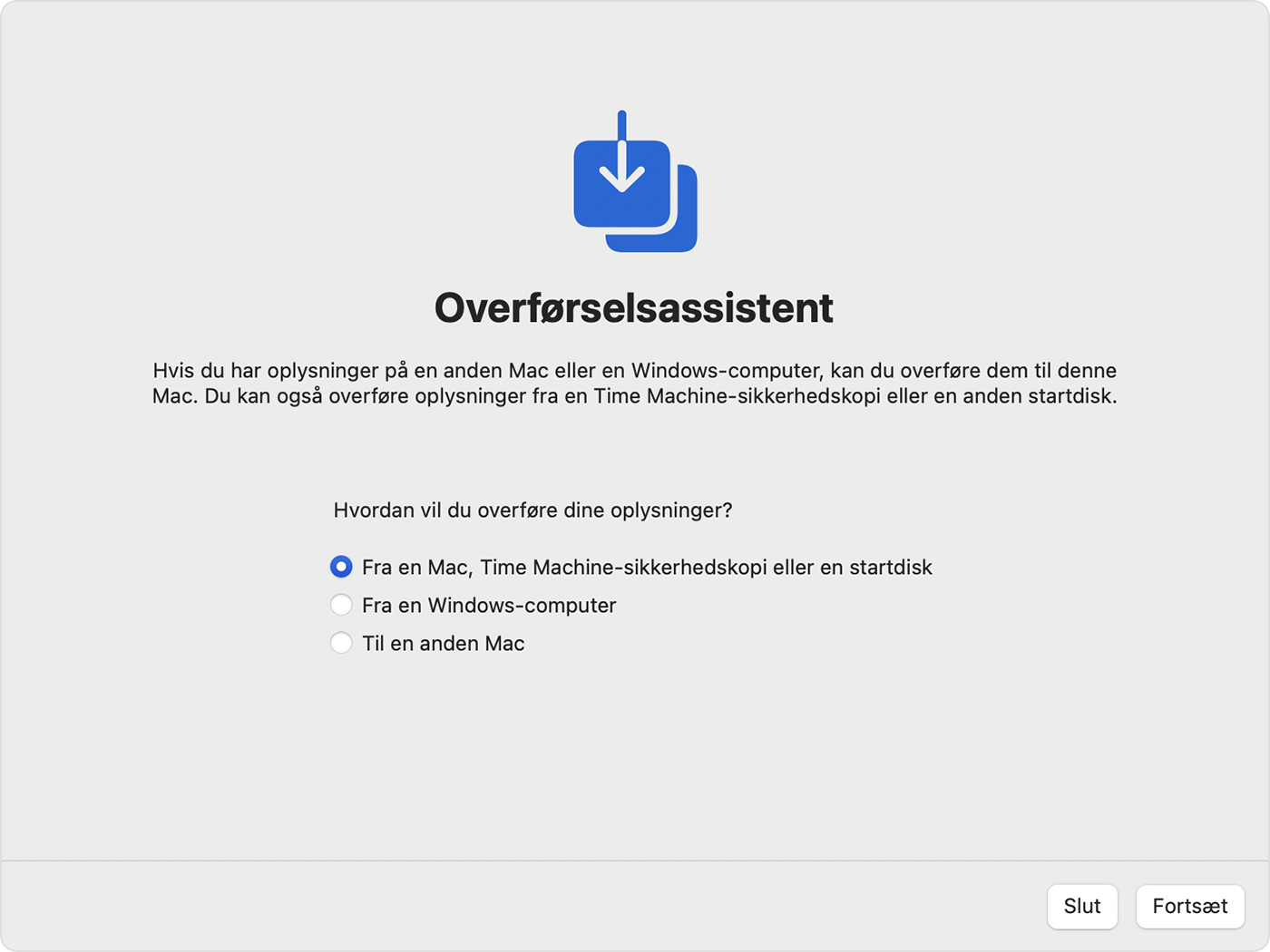
På din gamle Mac
Åbn Overførselsassistent, og klik på Fortsæt.
Når du bliver spurgt om, hvordan dine data skal overføres, skal du vælge at overføre til en anden Mac. Klik på Fortsæt.
På din nye Mac
Når du bliver bedt om at vælge en Mac, Time Machine-sikkerhedskopi eller en anden startdisk, skal du vælge symbolet for den anden Mac. Klik på Fortsæt.

På din gamle Mac
Hvis der vises en sikkerhedskode, skal du kontrollere, at samme kode vises på den nye Mac. Klik på Fortsæt.
På din nye Mac
Overførselsassistent beregner, hvor meget lagringsplads der bruges af alle dine oplysninger, herunder apps, brugerkonti, arkiver, mapper og indstillinger. Marker afkrydsningsfeltet ud for hver kategori af arkiver, du vil overføre. Eller klik på ud for en kategori, og vælg bestemte emner i den pågældende kategori. Klik på Fortsæt.
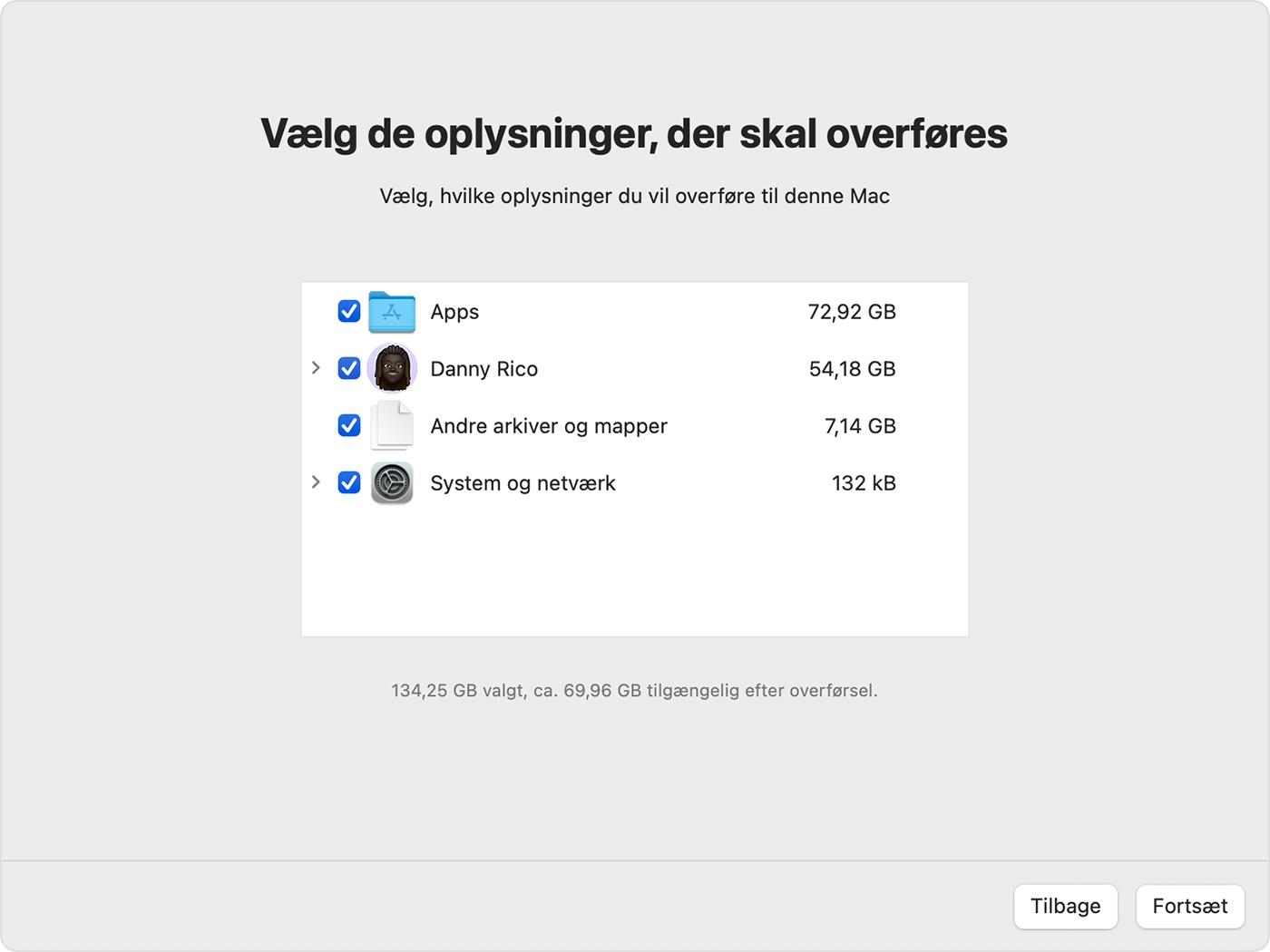
I eksemplet på billedet er Danny Rico en brugerkonto. Når du overfører din egen konto eller andre konti, bliver du bedt om at oprette en ny adgangskode for hver konto.
For hver administratorkonto skal du klikke på Indstil adgangskode og indtaste en sikker adgangskode. Husk adgangskoden: Du skal bruge den til at logge ind på kontoen på din nye Mac.
Der tildeles en midlertidig adgangskode, som vises på skærmen, for hver standardkonto. Skriv denne adgangskode ned. Når brugeren logger ind første gang, skal brugeren indtaste denne adgangskode og derefter indtaste sin egen nye adgangskode, når brugeren bliver bedt om det.

Hvis en konto med samme navn allerede findes på din nye Mac, bliver du bedt om at vælge:
Erstat kontoen på din nye Mac med kontoen fra din gamle Mac. Du får måske også muligheden for at beholde en kopi af den erstattede kontos data ved at flytte den til mappen Slettede brugere, hvor du senere kan få adgang til disse data.
Eller omdøb den gamle konto, før du overfører den til din nye Mac. På denne måde bevares begge konti, så du kan logge ind på dem separat på din nye Mac.

Hvis du bliver bedt om adgangskoden tilhørende en eksisterende bruger, der allerede er godkendt på din nye Mac, skal du klikke på Godkend og derefter indtaste adgangskoden til kontoen.

Store overførsler kan tage flere timer at gennemføre og kan se ud til at gå midlertidigt i stå. Når Overførselsassistent er færdig, skal du afslutte Overførselsassistent på begge computere og derefter logge ind på den overførte konto på din nye Mac.
Læs mere
Overførselsassistent overfører din e-mail, men for at få adgang til den skal du muligvis først indstille din e-mailkonto igen i din e-mailapp.
I macOS Ventura 13 og nyere kan du også åbne Overførselsassistent på følgende måde: Vælg Apple-menuen > Systemindstillinger, klik på Generelt i indholdsoversigten, klik på Overfør eller Nulstil til højre, og klik derefter på Åbn Overførselsassistent.
Hvis du ikke beholder den gamle Mac, kan du læse mere om, hvad du skal gøre, inden du sælger, bortgiver eller bytter din gamle Mac. Disse trin omfatter muligheden for at slette din gamle Mac og nulstille den til fabriksindstillingerne.
