Overfør fra pc til Mac med Overførselsassistent
Overførselsassistent overfører (kopierer) dine kontakter, kalendere, e-mailkonti og meget mere fra din Windows-computer til de relevante steder på din Mac.
Brug Overførselsassistent til at forbinde dine computere
Brug Overførselsassistent til at overføre dine data
Hvilke data overføres, og hvor placeres de
Indstil din Mac og pc
På din Mac: Installer de seneste macOS-opdateringer.
Installer de seneste Windows-opdateringer på din pc.
Hvis du har installeret antivirussoftware, firewallsoftware eller VPN-software, skal du deaktivere denne software på begge computere, indtil du er færdig med at overføre dine data.
Sørg for, at Wi-Fi er slået til på begge computere. Hvis din Mac bruger macOS Sonoma eller en nyere version, bør dette være nok til, at Overførselsassistent kan oprette forbindelse og overføre oplysninger trådløst. Hvis ikke, skal du tilslutte dine computere til det samme netværk eller tilslutte dem direkte til hinanden ved hjælp af et Ethernet-kabel.
Hvis din ældre pc ikke understøtter Bluetooth Low Energy, kan Overførselsassistent meddele, at der kræves et Bluetooth Low Energy-mellemstik for at fortsætte. Bluetooth-mellemstik, der tilsluttes USB-porten på din pc, er bredt tilgængelige.
Brug Overførselsassistent til at forbinde dine computere
Find ud af, hvilket macOS din Mac bruger, og følg derefter de relevante trin.
Hvis din Mac bruger macOS Sonoma 14.4 eller en nyere version
Download og installer Windows Overførselsassistent 3 på din pc. Hent kun denne version, hvis din Mac bruger macOS Sonoma 14.4 eller nyere. Hvis det ikke er tilfældet, skal du følge trinnene for macOS Sonoma 14.3.1 eller en tidligere version, hvilket kræver en tidligere version af Windows Overførselsassistent.
Åbn Overførselsassistent fra mappen Hjælpeapps i mappen Apps på din Mac. For at åbne mappen Hjælpeprogrammer direkte, kan du vælge Gå > Hjælpeprogrammer fra menulinjen i Finder. Eller brug Spotlight til at søge efter Overførselsassistent.
På din Mac; Følg vejledningen på skærmen, indtil du bliver spurgt, hvordan du vil overføre dine oplysninger. Vælg "Fra en Windows-computer", og klik derefter på Fortsæt:
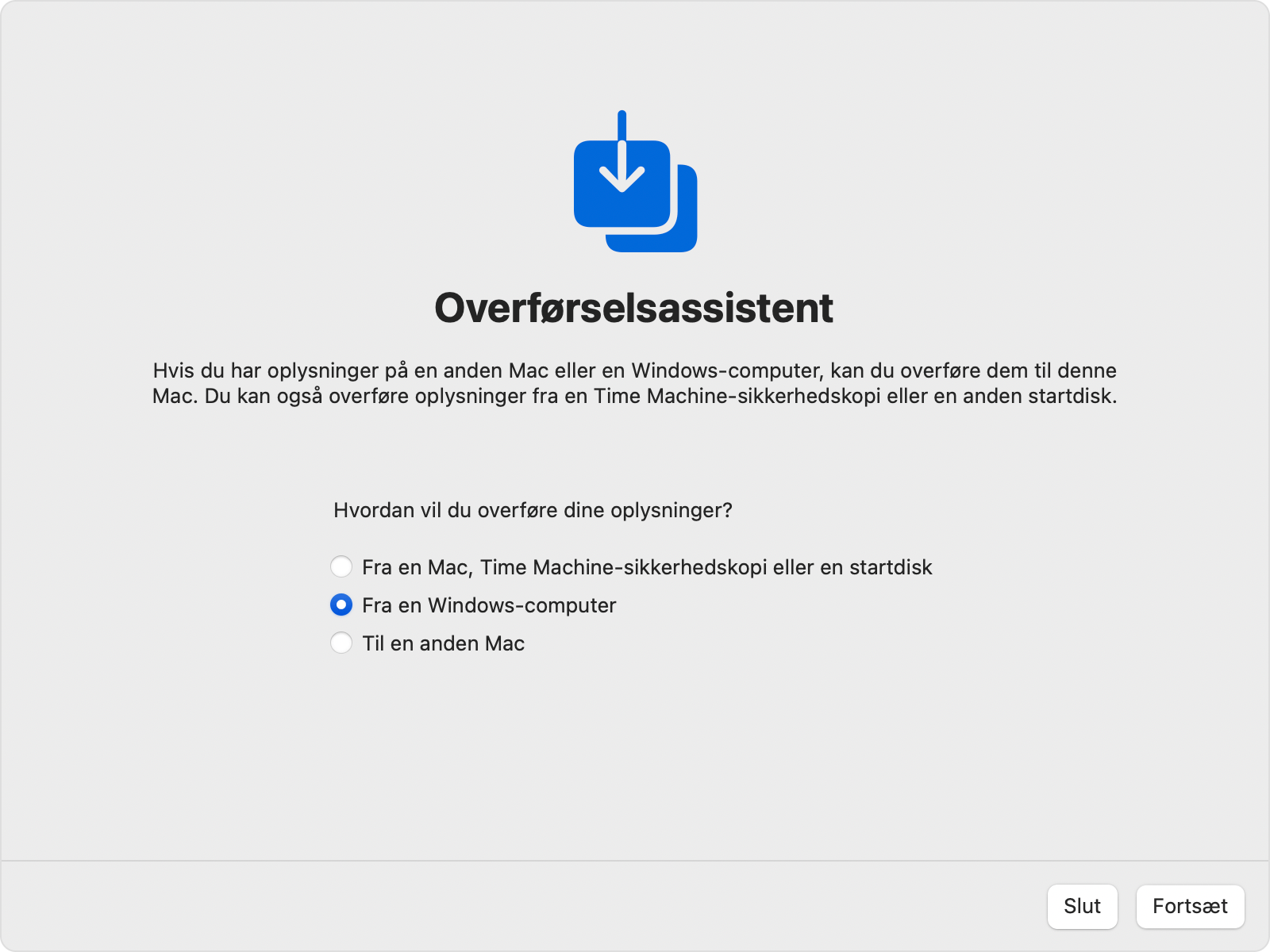
Når din Mac viser en kode og beder dig om at indtaste koden på din pc, skal du åbne Windows Overførselsassistent på din pc.
På din pc skal du følge vejledningen på skærmen, indtil du bliver bedt om at indtaste den kode, der vises på din Mac. Indtast koden, og klik på Fortsæt:
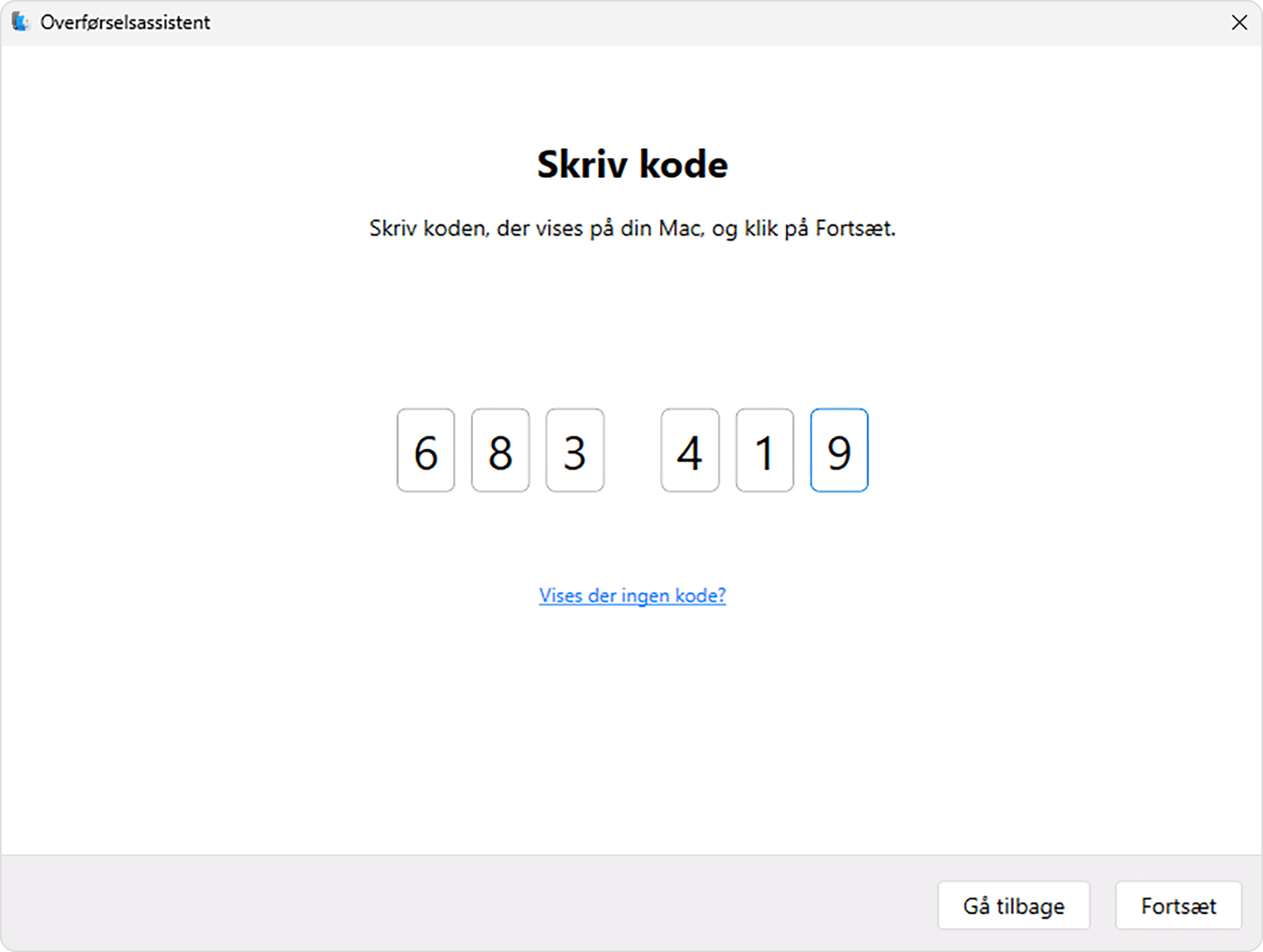
Overførselsassistent begynder derefter at forsøge at oprette forbindelse til din Mac:
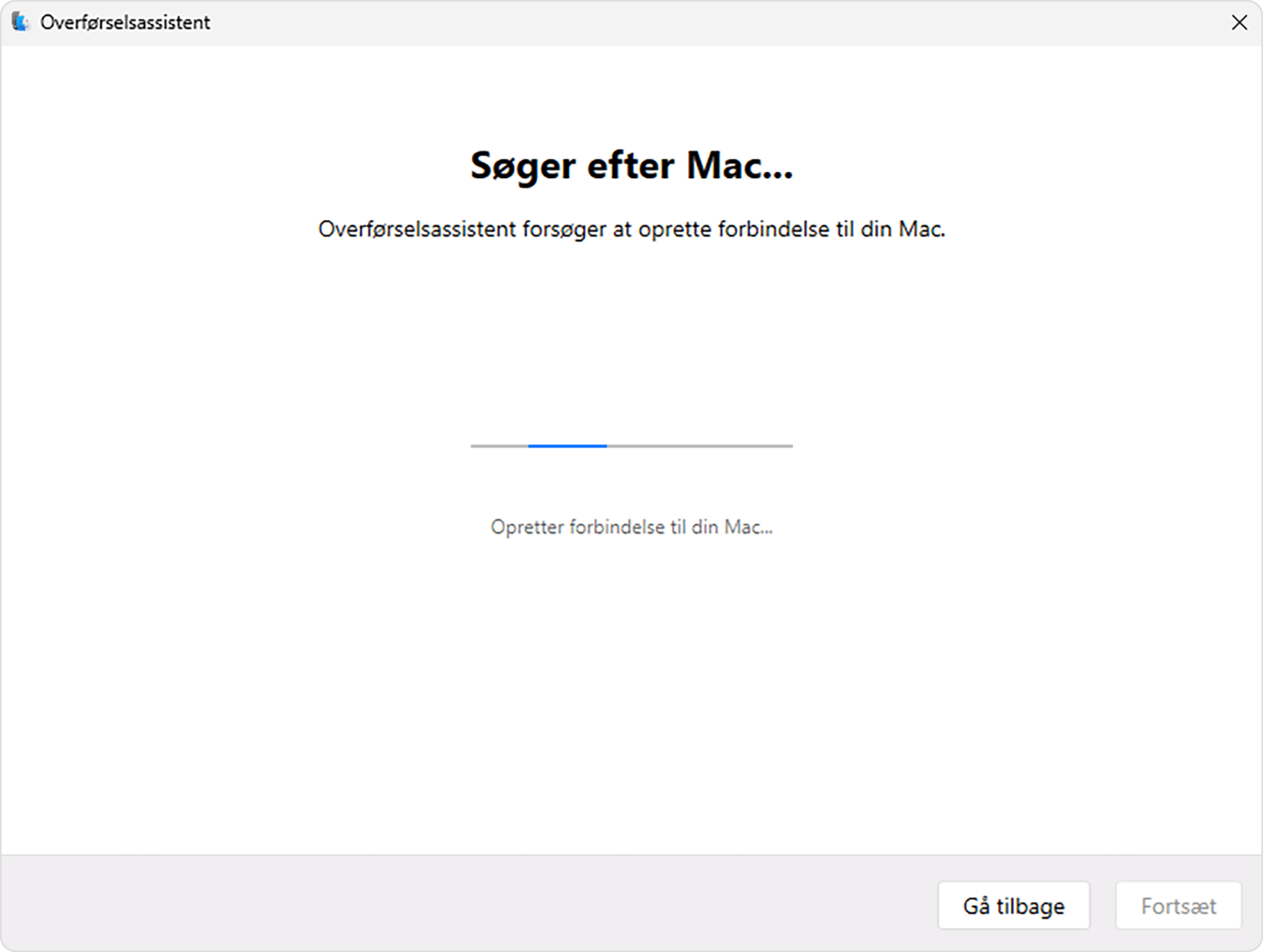
Når Overførselsassistent har oprettet forbindelsen, skal du følge trinnene nedenfor for at overføre dine data.
Hvis din Mac bruger macOS Sonoma 14.3.1 eller en nyere version
Download og installer den relevante Windows Overførselsassistent på din pc:
Windows Overførselsassistent 2.4.5.0, hvis din Mac bruger en version af macOS Sonoma, der ikke er nyere end 14.3.1, eller hvis den bruger macOS Ventura eller macOS Monterey
Windows Overførselsassistent 2.3.1.0, hvis din Mac bruger macOS Big Sur
Windows Overførselsassistent 2.2.0.1, hvis din Mac bruger macOS Catalina eller macOS Mojave
Windows Overførselsassistent 2.1.2.0, hvis din Mac bruger macOS High Sierra eller macOS Sierra
Windows Overførselsassistent 1.0.5.7, hvis din Mac bruger OS X El Capitan eller tidligere
Åbn Windows Overførselsassistent på din pc, og følg derefter vejledningen på skærmen, indtil Overførselsassistent forsøger at oprette forbindelse til din Mac:

Åbn Overførselsassistent fra mappen Hjælpeapps i mappen Apps på din Mac. For at åbne mappen Hjælpeprogrammer direkte, kan du vælge Gå > Hjælpeprogrammer fra menulinjen i Finder. Eller brug Spotlight til at søge efter Overførselsassistent.
På din Mac; Følg vejledningen på skærmen, indtil du bliver spurgt, hvordan du vil overføre dine oplysninger. Vælg "Fra en Windows-computer", og klik derefter på Fortsæt:
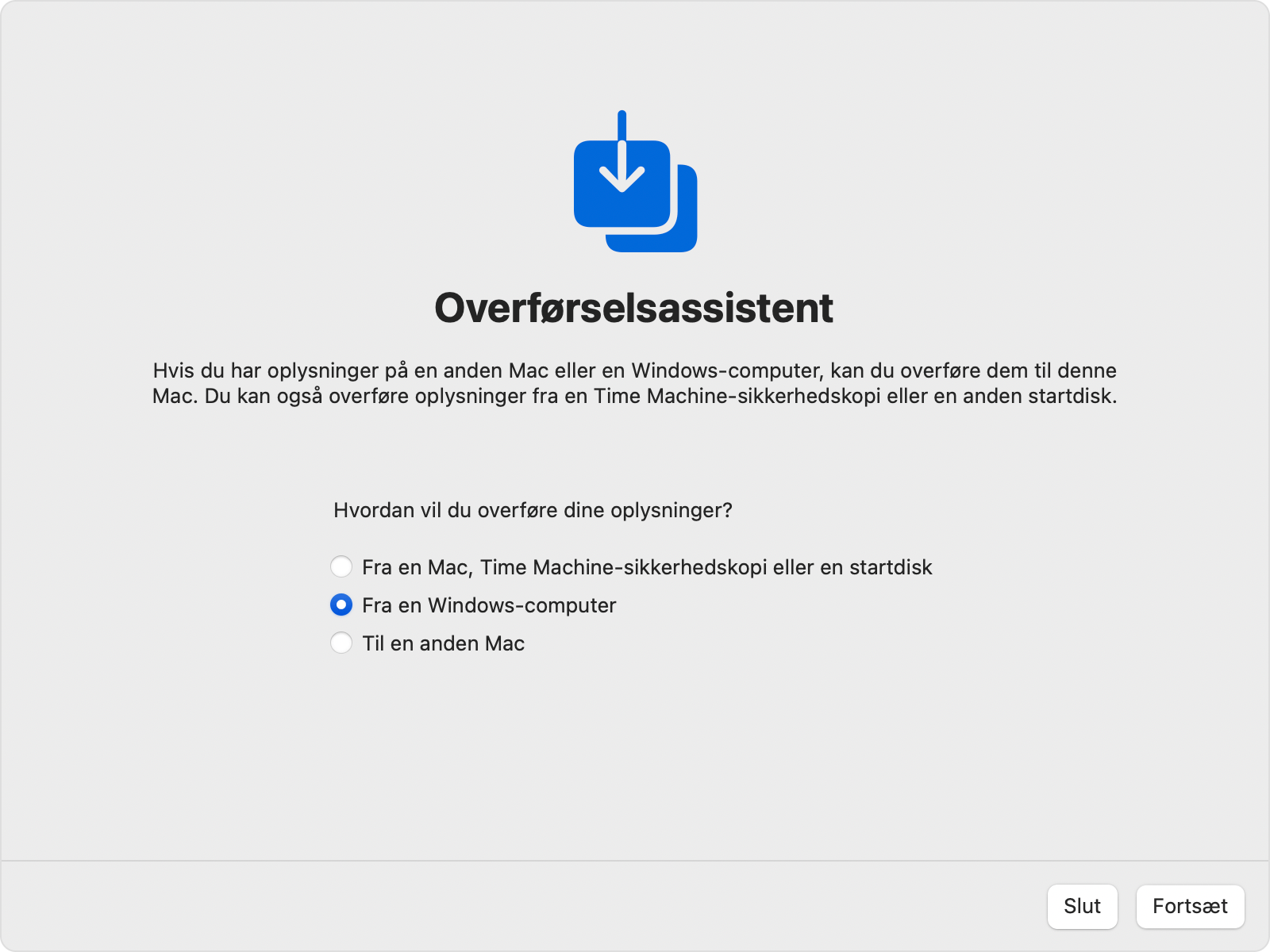
På din Mac skal du vælge symbolet, der repræsenterer din pc, og derefter klikke på Fortsæt:
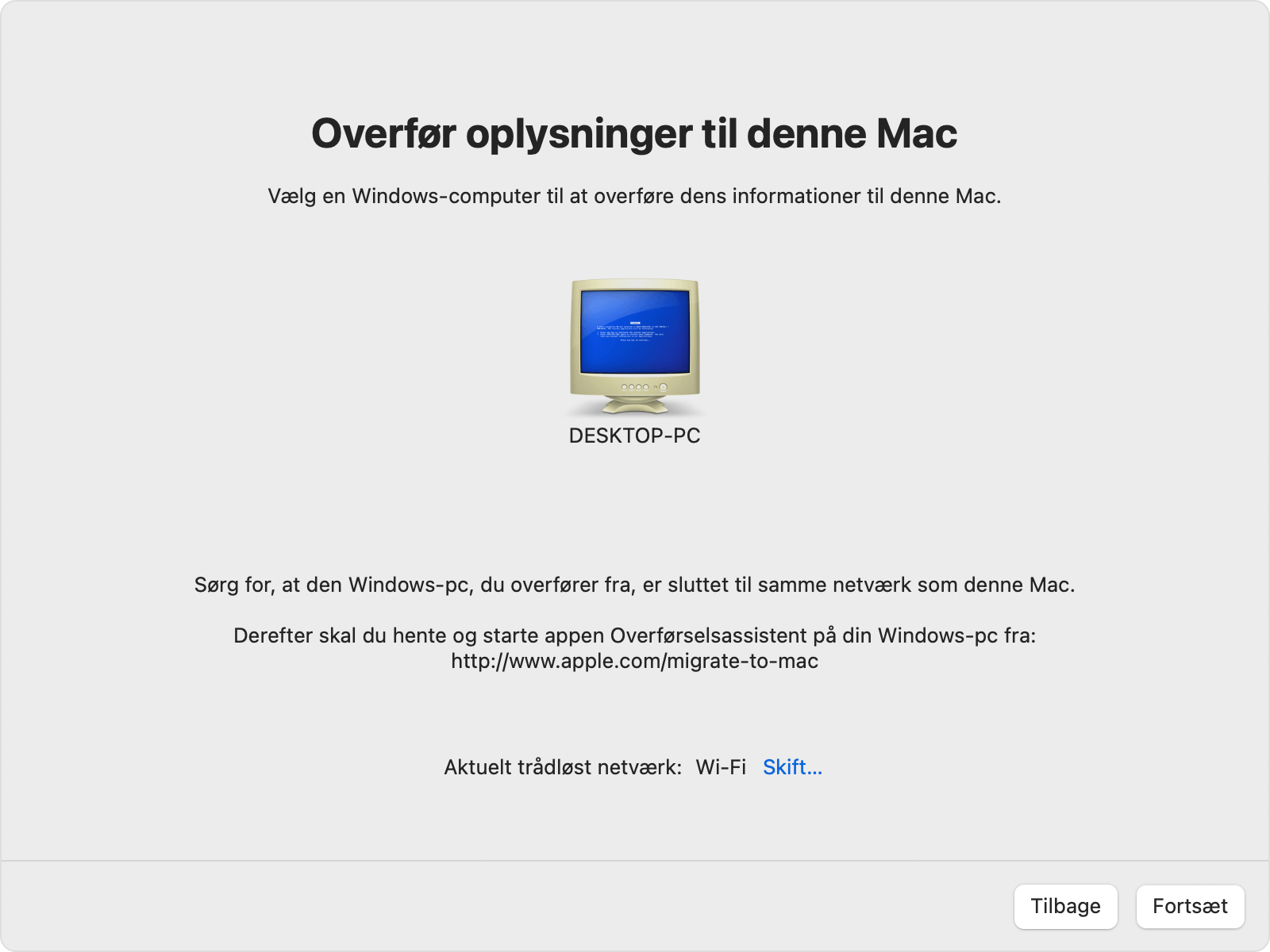
Sørg for, at din pc og Mac viser den samme adgangskode, og klik derefter på Fortsæt på din pc:

Når Overførselsassistent har oprettet forbindelsen, skal du følge trinnene nedenfor for at overføre dine data.
Brug Overførselsassistent til at overføre dine data
Når du har tilsluttet dine computere, katalogiserer Overførselsassistent dataene på din pc og beregner, hvor meget lagringsplads der bruges af hver arkivkategori. Dette kan tage et par minutter. Når processen er klar, skal du vælge de oplysninger, der skal overføres. Du skal muligvis rulle ned for at se den komplette liste.
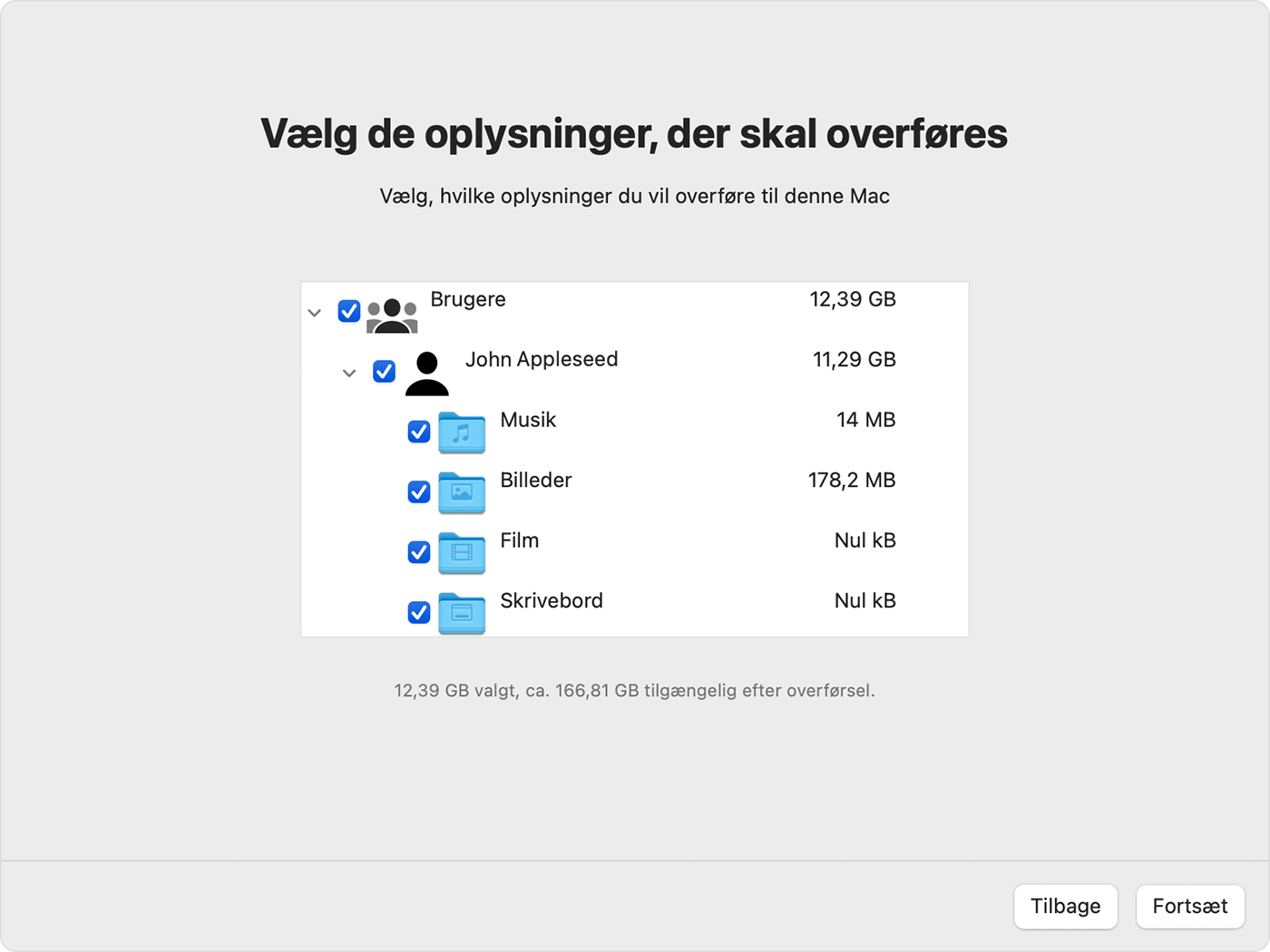
Klik på Fortsæt for at starte overførslen. Store overførsler kan tage flere timer at gennemføre og kan se ud til at gå midlertidigt i stå. Det kan være en god idé at starte om aftenen og lade migreringen fuldføres natten over.
Når overførslen er færdig, skal du afslutte Overførselsassistent på begge computere og derefter logge på den migrerede konto på din Mac for at se dens arkiver. Kontoen bruger samme navn som kontoen på din pc.
Godkend din Mac til køb med din Apple-konto. Det er vigtigt at gøre dette, inden du synkroniserer eller afspiller indhold, som er downloadet fra Apple.
Hvis du har brug for at overføre data fra endnu en Windows-brugerkonto, skal du logge ind på den pågældende konto på din pc og gentage trinnene i denne artikel.
Hvilke data overføres, og hvor placeres de
Overføres til appen Mail: e-mails og e-mailindstillinger fra Outlook og Windows Mail.
Overføres til appen Kontakter: kontakter fra Personer (Windows 10 eller nyere), Outlook og mappen Kontakter i din hjemmemappe.
Overføres til appen Kalender: aftaler fra Kalender (Windows 10 eller nyere) og Outlook.
Overføres til appen Påmindelser: opgaver fra Outlook. Kræver migrering til en Mac med macOS Ventura eller nyere.
Overføres til henholdsvis appen Musik, appen Podcasts, appen Bøger og TV-appen: musik, podcasts, lydbøger og film/tv-serier.
Overføres til Safari: startside og bogmærker fra Chrome, Edge, Firefox, Internet Explorer og Safari.
Overføres til Systemindstillinger: brugerdefinerede skrivebordsbilleder, sprogindstillinger og lokationsindstillinger. Hvis din Mac bruger macOS Ventura eller nyere, flyttes kendte Wi-Fi-netværk også.
Overføres til din hjemmemappe: dokumenter og andre arkiver fra din hjemmemappe. Og billeder, som du kan føje til appen Fotos manuelt, eller du kan lade Fotos søge på din Mac efter de billeder, der skal importeres.
Overføres til den delte mappe i din hjemmemappe: ikke-systemarkiver og dokumenter fra systemdisken (typisk C-drevet) og andre tilgængelige diske. Kræver brug af Overførselsassistent, mens du er logget ind på din pc som administrator.
Hvis overførslen ikke lykkes
Sørg for, at du har installeret de nyeste macOS-opdateringer på din Mac og de nyeste Windows-opdateringer på din pc. Sørg derefter for, at du bruger den korrekte version af Windows Overførselsassistent på din pc.
Hvis du har installeret antivirussoftware, firewallsoftware eller VPN-software på én af computerne, skal du deaktivere denne software, før du bruger Overførselsassistent.
Du kan bruge diskkontrolprogrammet (chkdsk) på din pc til at søge efter problemer, der kan forhindre vellykket overførsel af dine data:
Højreklik på Start-knappen, og klik på Kør.
Skriv
cmdKommandoprompten åbnes.Skriv
chkdski prompten, og tryk på Enter.Hvis programmet finder problemer, skal du skrive
chkdsk drive: /F, hvor drive er det bogstav, der repræsenterer din Windows-startdisk, f.eks. C.Tryk på Enter.
Skriv
Yi prompten, og genstart din pc.Gentag denne fremgangsmåde, indtil diskkontrolprogrammet ikke finder problemer. Hvis hjælpeprogrammet ikke kan rette alle de problemer, det har fundet, skal du muligvis have din pc til service.
Hvis du ikke kan løse problemet, skal du bruge en ekstern lagringsenhed eller arkivdeling til at kopiere vigtige arkiver fra din pc til din Mac.
Læs mere
Du kan også overføre data fra en anden Mac, fra en Time Machine-sikkerhedskopi af en Mac eller fra en iPhone.
Oplysninger om produkter, der ikke er produceret af Apple, eller uafhængige websteder, der ikke styres eller testes af Apple, leveres uden Apples anbefaling eller godkendelse. Apple påtager sig intet ansvar, hvad angår valg, ydeevne eller brug af websteder eller produkter fra andre producenter. Apple giver ingen erklæringer med hensyn til nøjagtigheden eller pålideligheden af websteder fra andre producenter. Kontakt producenten for at få flere oplysninger.
