Sådan fornyes eller gendannes Mac-firmware
I sjældne tilfælde kan en Mac med Apple Silicon eller Apple T2-sikkerhedschippen holde op med at reagere, og firmwaren skal fornyes eller gendannes af en anden Mac.
Sådan gør du en bærbar computer klar til at blive fornyet eller gendannet
Sådan gør du en stationær computer klar til at blive fornyet eller gendannet
Hvornår skal man gendanne
Hvis firmwaren i hukommelsen skal gendannes, vil en Mac med Apple Silicon eller Apple T2-sikkerhedschippen muligvis ikke reagere. Dette kan forekomme under visse sjældne omstændigheder, f.eks. når et strømsvigt afbryder macOS-installationen. Symptomer kan omfatte:
Starter op til et udråbstegn i en cirkel
Viser statusindikatorlyset for Gendannelsesfunktion til firmware
Tænder, men starter op til en tom skærm (der er også andre årsager og løsninger på en tom skærm)
Det kan også hjælpe at forny eller gendanne firmwaren på din Mac, hvis der opstår en vedvarende macOS-installeringsfejl, som ikke kan løses med andre løsninger til macOS-installeringsfejl.
Hvad du skal bruge for at forny eller gendanne
Den relevante Mac, som er Mac med Apple Silicon eller Mac med Apple T2-sikkerhedschippen, som du fornyr eller gendanner. Gælder ikke for andre Mac-modeller.
En anden Mac af enhver model, der bruger macOS Sonoma 14 eller nyere. Du skal bruge denne Mac til at forny eller gendanne den berørte Mac. Find ud af, hvilket macOS du har på din Mac.
Et -kabel, der understøtter data og opladning, f.eks. det Apple USB-C-opladerkabel, der følger med nogle Apple-produkter. Den fungerer med porte på Mac, der kan bruges med et USB-C-stik. Brug ikke et -kabel.
Sådan gør du en bærbar computer klar til at blive fornyet eller gendannet
Du skal bruge USB-C-kablet til at forbinde de to computere og derefter gå ind i DFU-tilstand (opdatering af enhedens firmware) på den berørte computer.
Sørg for, at begge computere er tilsluttet til en strømkilde.
På den berørte MacBook Pro eller MacBook Air:
Sæt USB-C-kablet i DFU-porten. Læs om, hvordan du identificerer DFU-porten.
Sørg for, at der ikke er noget tilsluttet i de andre USB-porte, medmindre det er for at tilslutte din Mac til strøm. Hvis din Mac har en MagSafe-port, skal du bruge denne port til strøm i stedet for en USB-port.
På den anden Mac:
Sæt den anden ende af USB-C-kablet i en hvilken som helst USB-C-port.
Kontroller, at din Mac er tændt og har forbindelse til internettet.*
På den berørte Mac skal du gå ind i DFU-tilstand:
Tryk på afbryderknappen (Touch ID), og hold den nede i op til 10 sekunder, indtil din Mac slukker. Hvis din Mac tændes i stedet, skal du gentage dette trin.
Tryk på og slip afbryderknappen, og straks derefter skal du trykke på og holde disse fire taster nede samtidigt på det indbyggede tastatur:
Ctrl ⌃ i venstre side af tastaturet
Alternativ ⌥ i venstre side af tastaturet
Shift ⇧ i højre side på dit tastatur
Afbryderknappen

Bærbar Mac med Apple Silicon: Bliv ved med at holde alle fire taster nede i cirka 10 sekunder, og slip derefter alle taster undtagen afbryderknappen. Bliv ved med at holde afbryderknappen nede i op til 10 sekunder mere – indtil den anden Mac viser et DFU-vindue i Finder. Hvis der først vises en besked, hvor du bliver bedt om at tillade, at tilbehøret tilsluttes, skal du slippe afbryderknappen og klikke på Tillad.
Bærbar Mac-computer med T2-chip: Bliv ved med at holde alle fire taster nede i cirka 3 sekunder – indtil den anden Mac viser et DFU-vindue i Finder. Hvis der først vises en besked, hvor du bliver bedt om at tillade, at tilbehøret tilsluttes, skal du slippe alle taster og klikke på Tillad.
Den berørte Mac er nu i DFU-tilstand (tilstand for opdatering af enhedens firmware) og bør vise en tom skærm. Følg nedenstående trin for at forny eller gendanne.
Sådan gør du en stationær computer klar til at blive fornyet eller gendannet
Du skal bruge USB-C-kablet til at forbinde de to computere og derefter gå ind i DFU-tilstand (opdatering af enhedens firmware) på den berørte computer.
På den berørte Mac:
Sæt USB-C-kablet i DFU-porten. Læs om, hvordan du identificerer DFU-porten.
Sørg for, at der ikke er noget tilsluttet i de andre USB-porte.
På den anden Mac:
Sæt den anden ende af USB-C-kablet i en hvilken som helst USB-C-port.
Kontroller, at din Mac er tændt, er tilsluttet strøm og har forbindelse til internettet.*
På den berørte Mac skal du gå ind i DFU-tilstand:
Afbryd strømforsyningen til din Mac.
Tryk på og hold afbryderknappen inde.
Bliv ved med at holde afbryderknappen nede, mens du slutter Mac-computeren til strøm, og fortsæt med at holde den nede i op til 10 sekunder – indtil den anden Mac viser et DFU-vindue i Finder. Hvis der først vises en besked, hvor du bliver bedt om at tillade, at tilbehøret tilsluttes, skal du slippe afbryderknappen og klikke på Tillad.
Den berørte Mac er nu i DFU-tilstand (tilstand for opdatering af enhedens firmware) og bør vise en tom skærm. Følg trinene for at forny eller gendanne.
Sådan fornyr eller gendanner du
Efter at have klargjort dine computere som beskrevet ovenfor, skulle Finder på den anden Mac vise et DFU-vindue, med Mac valgt i indholdsoversigten og "Mac-DFU-tilstand" til højre. Kan du ikke se det?
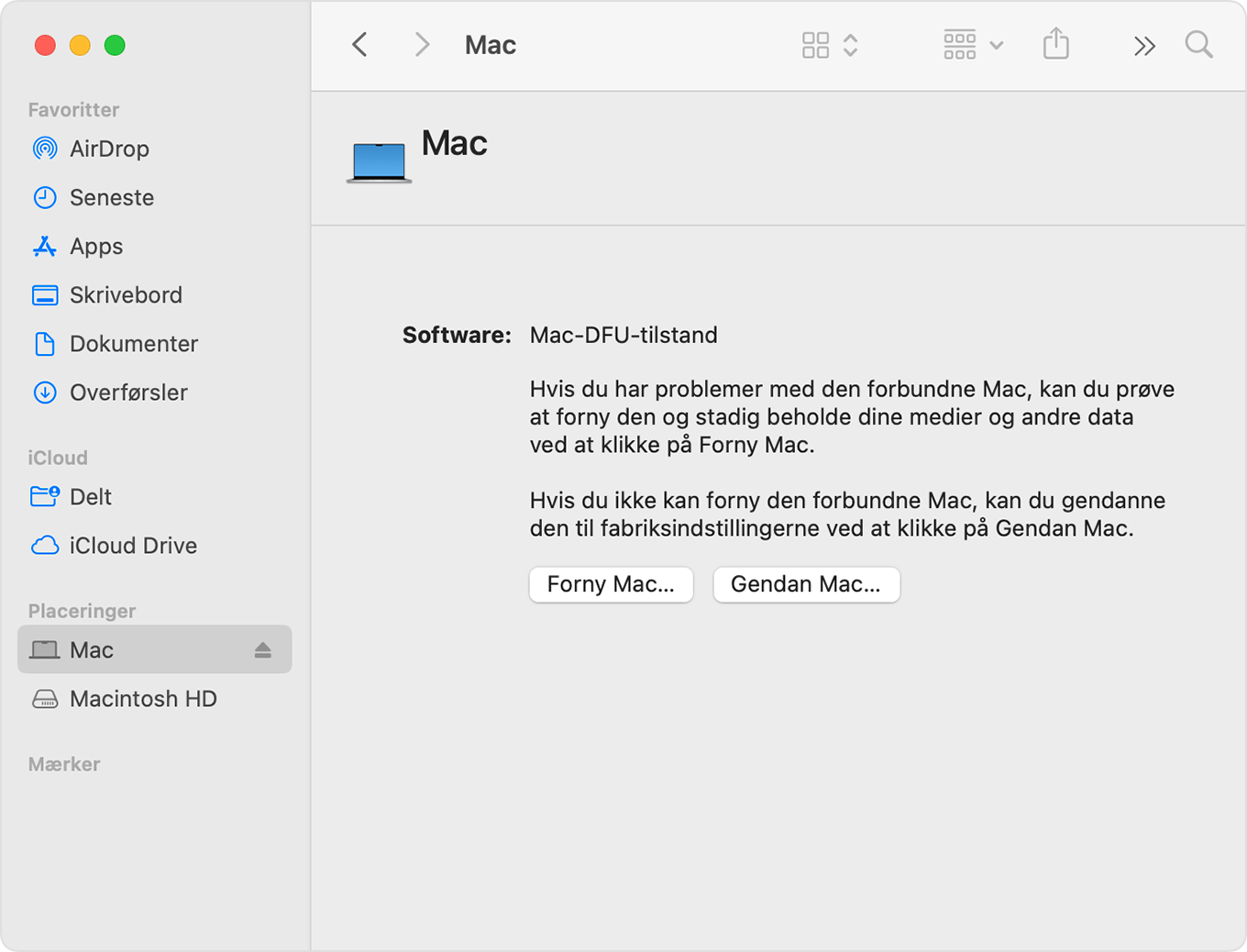
Forny
Prøv først at forny. Det kan være hurtigere end at gendanne, og det sletter ikke din Mac.
Klik på Forny Mac i DFU-vinduet i Finder. Klik derefter på Fortsæt for at bekræfte.
En statuslinje i dette vindue viser, at fornyelsen er i gang. Når fornyelsen er fuldført, genstarter den relevante Mac automatisk. Hvis den lukker ned i stedet for at genstarte, skal du trykke på afbryderknappen for at tænde den.
Hvis du bliver bedt om det, skal du vælge den enhed, der skal gendannes (f.eks. Macintosh HD), og derefter klikke på Næste.
Hvis du bliver bedt om det, skal du vælge en bruger, for hvem du kender adgangskoden, og indtaste denne brugers adgangskode. Klik på Næste, og klik derefter på Genstart.
Hvis du fornyer en Mac med Apple Silicon, kan den fornyede Mac indlæse startindstillinger, vise din startdisk (såsom Macintosh HD) og Indstillinger med et tandhjulssymbol. Vælg din startdisk, og klik derefter på knappen Fortsæt, der vises under den.
Den fornyede Mac færdiggør opstarten, og processen er fuldført.
Gendannelse
Prøv først at forny din Mac. Hvis din Mac ikke kan fornys, skal du følge disse trin for at slette den og gendanne den til fabriksindstillingerne.
Klik på Gendan Mac i DFU-vinduet i Finder. Klik derefter på Gendan og opdater for at bekræfte.
En statuslinje i dette vindue viser, at gendannelsen er i gang. Når gendannelsen er fuldført, genstarter den relevante Mac automatisk. Hvis den lukker ned i stedet for at genstarte, skal du trykke på afbryderknappen for at tænde den.
Hvis du bliver bedt om det, skal du vælge et Wi-Fi-netværk eller tilslutte et netværkskabel.
Mac med Apple Silicon:
Hvis du bliver bedt om det, skal du logge ind på den Apple-konto, der tidligere blev brugt med denne gendannede Mac.
Når Indstillingsassistenten på åbner, skal du bruge den til at afslutte opsætningen af din Mac.
Mac med T2-chip:
Den gendannede Mac viser en roterende globus, når den starter op fra macOS-gendannelse via internettet. Vælg dit sprog, når du bliver bedt om det.
Hvis du bliver bedt om det, skal du logge ind på den Apple-konto, der tidligere blev brugt med denne gendannede Mac. Klik derefter på Slut, og start gendannelse.
Når du ser listen over hjælpeprogrammer i Gendannelse, skal du vælge indstillingen for at installere macOS.
Efter macOS-installationen genstarter din Mac og åbner Indstillingsassistenten. Brug den til at afslutte opsætningen af din Mac.
Hvis du ikke kan se et DFU-vindue i Finder
Hvis du ikke kan se DFU-vinduet i Finder, efter at du har forberedt dine computere til at blive fornyet eller gendannet, kan du prøve disse løsninger:
Vælg Finder > Indstillinger fra menulinjen. Klik på Indholdsoversigt øverst i indstillingsvinduet, og tjek derefter, at "Cd’er, dvd’er og iOS-enheder" er markeret.
Se efter "Mac" i sektionen Placeringer i indholdsoversigten i et Finder-vindue. Vælg den, hvis den findes.
Fjern USB-C-kablet fra den relevante Mac, og hold derefter afbryderknappen nede i op til 10 sekunder for at slukke den relevante Mac. Tilslut USB-C-kablet til DFU-porten, og sørg for, at der ikke er noget tilsluttet i de andre USB-porte. Prøv derefter igen at skifte til DFU-tilstand. Korrekt timing af tastetryk er vigtigt.
Prøv et andet USB-C-kabel. Den skal understøtte både data og opladning.
Hvis du ikke kan gennemføre en fornyelse eller gendannelse, eller hvis du stadig har brug for hjælp, skal du kontakte Apple-support.
* Hvis du bruger en webproxy eller firewall, skal den tillade netværkstrafik fra din Mac til Apples netværk, 17.0.0.0/8. Hvis du ikke er sikker, skal du tjekke din routermanual eller spørge din internetudbyder. Få mere at vide om brug af Apple-produkter på virksomhedsnetværk.