Hvis du ikke kan nulstille din loginadgangskode til din Mac
Hvis de almindelige trin til nulstilling af adgangskoden til din Mac-brugerkonto ikke virker, kan du prøve disse trin.
Før du begynder
Start med at prøve de almindelige trin til nulstilling af loginadgangskoden til din Mac. Hvis disse trin ikke lykkes, skal du fortsætte til trinene nedenfor.
Start fra macOS-gendannelse
Følg de korrekte trin, afhængigt af om du bruger en Mac med Apple Silicon. Hvis du ikke er sikker, kan du prøve begge sæt trin.
Hvis du bruger en Mac med Apple Silicon
Luk din Mac ned. Hvis du ikke kan lukke den normalt, skal du trykke på afbryderknappen og holde den inde i op til 10 sekunder, indtil din Mac slukkes. (Alle Mac-computere har en afbryderknap. På bærbare computere med Touch ID skal du trykke på og holde Touch ID nede.)
Tryk og hold afbryderknappen på din Mac inde. Mens du fortsat holder afbryderknappen nede, tænder din Mac og indlæser startindstillinger. Når Indstillinger vises, skal du slippe afbryderknappen.
Klik på Indstillinger, og klik derefter på knappen Fortsæt, der vises under den.
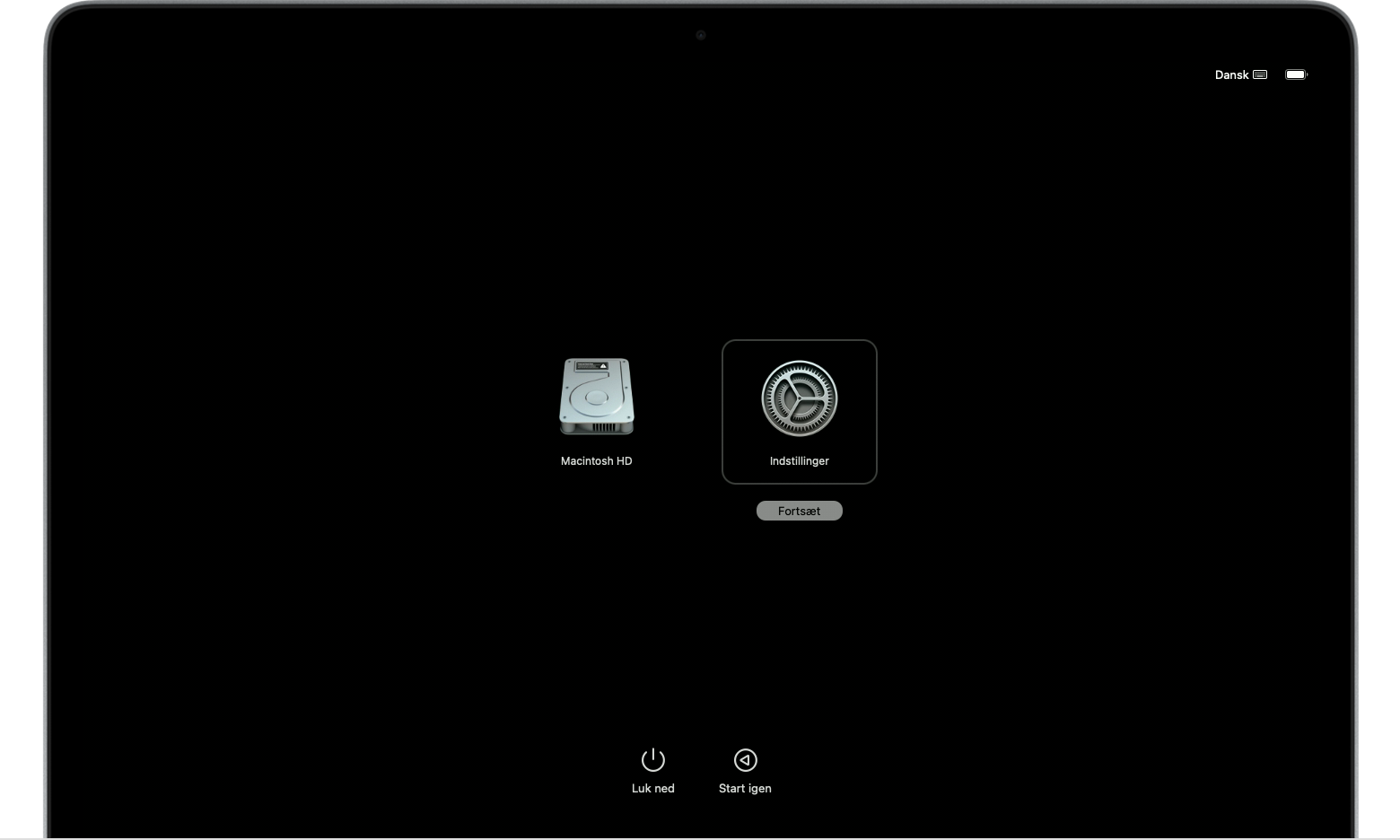
Hvis du bruger en anden Mac
Luk din Mac ned. Hvis du ikke kan lukke den normalt, skal du trykke på afbryderknappen og holde den inde i op til 10 sekunder, indtil din Mac slukkes. (Alle Mac-computere har en afbryderknap. På bærbare computere med Touch ID skal du trykke på og holde Touch ID nede.)
Tryk og slip afbryderknappen for at tænde din Mac.
Tryk på Kommando (⌘)-R, og hold dem inde, umiddelbart efter du har sluppet afbryderknappen.
Bliv ved med at holde tasterne nede, indtil du ser et Apple-logo eller en roterende globus.
Hvis din Mac starter op til loginvinduet igen, skal du gennemgå retningslinjerne for tastkombinationer under start og derefter starte forfra fra trin 1.
Du bliver muligvis bedt om at vælge et netværk fra eller tilslutte et netværkskabel. Hvis du ikke kan se en Wi-Fi-menu, skal du kigge efter den i øverste højre hjørne af skærmen.
Hvis du bliver bedt om at vælge en bruger, hvis adgangskode du kender
Når du starter fra macOS-gendannelse, bliver du muligvis bedt om at vælge en administratorbruger, som du kender adgangskoden for. Hvis det sker, skal du klikke på "Glemt alle adgangskoder?" og fortsæt som beskrevet i næste afsnit baseret på det, din Mac beder om, nemlig oplysninger om din Apple-konto (eller Apple-id) eller din gendannelsesnøgle.
Hvis du ikke bliver bedt om at vælge en administratorbruger, skal du gå til Brug guiden til nulstilling af adgangskoden.
Hvis du bliver bedt om at angive din Apple-konto
Når du har klikket på "Glemt alle adgangskoder?", hvis du bliver bedt om oplysninger om din Apple-konto (eller dit Apple-id):
Indtast dine Apple-kontooplysninger.
Hvis du bliver bedt om det, skal du indtaste den bekræftelseskode, der er sendt til dine andre enheder.
Hvis du bliver bedt om det, skal du vælge en bruger, som du vil nulstille adgangskoden for:
Vælg brugeren, indtast de nye adgangskodeoplysninger, og klik derefter på Næste.
Når godkendelsen er fuldført, skal du klikke på Slut.
Vælg Apple-menuen > Start igen, og log derefter ind med den nye adgangskode. Adgangskoden er nu nulstillet, og du skal ikke gøre yderligere.
Hvis du ser et Aktiveringslås-vindue, skal du klikke på Slut, og start hjælpeprogrammer til gendannelse og derefter gå til Brug guiden til nulstilling af adgangskoden.
Hvis du bliver bedt om at angive din gendannelsesnøgle
Efter klik på "Glemt alle adgangskoder?", hvis du bliver bedt om at angive din FileVault-gendannelsesnøgle:
Indtast din FileVault-gendannelsesnøgle. Den modtog du, da du slog FileVault til og valgte at oprette en gendannelsesnøgle i stedet for at tillade, at din disk kan låses op med din Apple-konto.
Klik på Nulstil adgangskode, når du bliver bedt om at nulstille din adgangskode.
Vælg den bruger, du vil nulstille adgangskoden for.
Klik på Slut, når godkendelsen er fuldført.
Vælg Apple-menuen > Start igen, og log derefter ind med den nye adgangskode. Adgangskoden er nu nulstillet, og du skal ikke gøre yderligere.
Brug guiden til nulstilling af adgangskoden
Efter start fra macOS-gendannelse, hvis du ikke nulstillede din adgangskode ved hjælp af dine Apple-kontooplysninger eller en gendannelsesnøgle, skal du se vinduet med hjælpeprogrammer. Den viser muligheder som f.eks. gendannelse fra Time Machine, geninstallering af macOS og brug af Diskværktøj.

Vælg Terminal på menulinjen Hjælpeprogrammer.
I vinduet Terminal skal du skrive
resetpasswordog dernæst trykke på retur for at åbne guiden til nulstilling af adgangskode.Hvis du bliver bedt om at vælge en administratorbruger, hvis adgangskode du kender, skal du klikke på "Glemt alle adgangskoder?".
I vinduet Nulstil adgangskode skal du klikke på Deaktiver Mac og derefter klikke på Deaktiver for at bekræfte.
Hvis vinduet Aktiveringslås vises, skal du indtaste dine Apple-kontooplysninger og derefter klikke på Næste.
I vinduet Nulstil adgangskode skal du indtaste din nye adgangskode og derefter klikke på Næste. (Hvis der vises flere brugerkonti i dette vindue, skal du klikke på knappen Indstil adgangskode ud for hvert kontonavn og derefter indtaste de nye adgangskodeoplysninger for hver konto).
Klik på Slut, når adgangskoden er nulstillet.
Vælg Apple-menuen > Start igen, og log derefter ind med den nye adgangskode.
Hvis du stadig ikke kan nulstille din adgangskode
Hvis ingen af disse løsninger virker, kan du nulstille din adgangskode ved at slette din Mac.
Luk din Mac, og start fra macOS-gendannelse som tidligere beskrevet.
Når du bliver bedt om at vælge en administratorbruger, hvis adgangskode du kender, skal du vælge Gendannelsesassistent > Slet Mac på menulinjen.
I vinduet Slet Mac skal du klikke på Slet Mac og derefter klikke på Slet Mac for at bekræfte.
Hvis din Mac genstarter med et blinkende spørgsmålstegn, skal du trykke på afbryderknappen og holde den nede, indtil din Mac slukker.
Start fra macOS-gendannelse igen, og geninstaller derefter macOS. Læs mere om, hvordan du geninstallerer macOS.
Hvis du har brug for hjælp
Hvis du har slettet din Mac og nu ikke kan geninstallere macOS, fordi installeringsprogrammet ikke kan se en harddisk, der skal installeres på, skal du muligvis ændre diskformatet:
Tryk på Kommando (⌘)-Q for at afslutte installeringsprogrammet.
Når vinduet Hjælpeprogrammer vises, skal du vælge Diskværktøj og derefter klikke på Fortsæt.
Vælg det første emne i indholdsoversigten i vinduet Diskværktøj. Det er den indbyggede harddisk.
Klik på knappen Slet eller fanen i højre side af vinduet, og angiv derefter disse oplysninger:
Navn: Macintosh HD
Format: Mac OS Extended (Journaled)
Skema (hvis vist): GUID-partitionsoversigt
Klik på Slet, og klik derefter på Slet for at bekræfte.
Når sletningen er udført, skal du trykke på Kommando-Q for at afslutte Diskværktøj og vende tilbage til vinduet med hjælpeprogrammer. Du kan nu geninstallere macOS.
