
Spolupráce na sdíleném dokumentu aplikace Pages na Macu
Ať už jste vlastníkem sdíleného dokumentu, nebo jste byli pozváni ke spolupráci, po otevření dokumentu můžete v reálném čase vidět úpravy prováděné ostatními účastníky, skrýt nebo zobrazit činnost spojenou s úpravami a další. Počet osob, které dokument prohlížejí nebo upravují (kromě vás), je zobrazen na tlačítku Spolupracovat a jejich jména jsou uvedena v seznamu účastníků.
Přijetí pozvánky ke spolupráci
Obdržíte‑li odkaz na sdílený dokument, bude akce, k níž dojde po kliknutí na tento odkaz, záviset na přístupových oprávněních nastavených vlastníkem, na tom, jaké verze aplikace Pages a systému macOS máte v počítači nainstalované, a také na tom, zda používáte iCloud Drive.
Před začátkem akce ověřte, že splňujete minimální systémové požadavky pro spolupráci.
Klikněte na odkaz v přijatém e-mailu, zprávě nebo příspěvku.
Pokud jste pozváni prostřednictvím e-mailové adresy nebo telefonního čísla, které není přiřazené k vašemu Apple ID, přidejte tuto e-mailovou adresu nebo telefonní číslo ke svému Apple ID podle pokynů, které se zobrazí.
Poznámka: Pokud nechcete přiřadit ke svému Apple ID další e-mailovou adresu, můžete požádat vlastníka sdíleného dokumentu, aby vás znovu pozval za použití e-mailové adresy nebo telefonního čísla, které jsou k vašemu Apple ID již přiřazené.
Pokud budete vyzváni, přihlaste se pod svým Apple ID nebo postupujte podle zobrazených pokynů.
Dokument se otevře na základě následujících skutečností:
Na Macu: Pokud máte na Macu nakonfigurovaný iCloud Drive a jste k němu přihlášení, a také podle toho, kde jste na odkaz klikli (například v Mailu na Macu nebo na webové stránce) a zda máte v počítači macOS Big Sur 11 nebo novější Pages 12.1 nebo novější.
Na webu iCloud.com na Macu nebo počítači s Windows: Jste-li ve webovém prohlížeči přihlášeni na web iCloud.com, otevře se dokument v Pages pro iCloud a přidá se do správce dokumentů a na iCloud Drive.
Na iPhonu se systémem iOS 14 nebo novějším: Máte-li na svém iPhonu nainstalované Pages 12.1 nebo novější, dokument se otevře v Pages a zobrazí se ve správci dokumentů.
Na iPadu se systémem iPadOS 14 nebo novějším: Máte-li na svém iPadu nainstalované Pages 12.1 nebo novější, dokument se otevře v Pages a zobrazí se ve správci dokumentů. Nemáte‑li na iPadu nainstalovanou aplikaci Pages, dokument se otevře v Pages pro iCloud ve webovém prohlížeči.
Na zařízení s Androidem nebo na zařízení, na němž není nainstalovaný systém iOS 14 či iPadOS 14 nebo novější a aplikace Pages 12.1 nebo novější: Dokument se otevře v prohlížeči, kde jej můžete prohlížet, ne však upravovat.
Spolupráce na sdíleném dokumentu
Otevřete sdílený dokument.
Pokud jste už dokument měli otevřený, vyhledejte jej ve složce Pages na iCloud Drivu. Pokud dokument nevidíte, klikněte na odkaz v e-mailu, zprávě nebo příspěvku, který jste dostali, a v případě potřeby se přihlaste pod svým Apple ID.
Pokud dokument nemůžete otevřít, podívejte se na téma „Přijetí pozvánky ke spolupráci“ výše.
Nyní můžete dokument upravovat.
Úpravy prováděné vámi a ostatními se zobrazují v reálném čase. Kurzory a výběry textu a objektů se zobrazují v odlišných barvách, aby bylo zřejmé, kde ostatní uživatelé právě provádějí úpravy. Přesunutím ukazatele na kurzor zobrazíte identifikaci uživatele, který úpravy provádí.
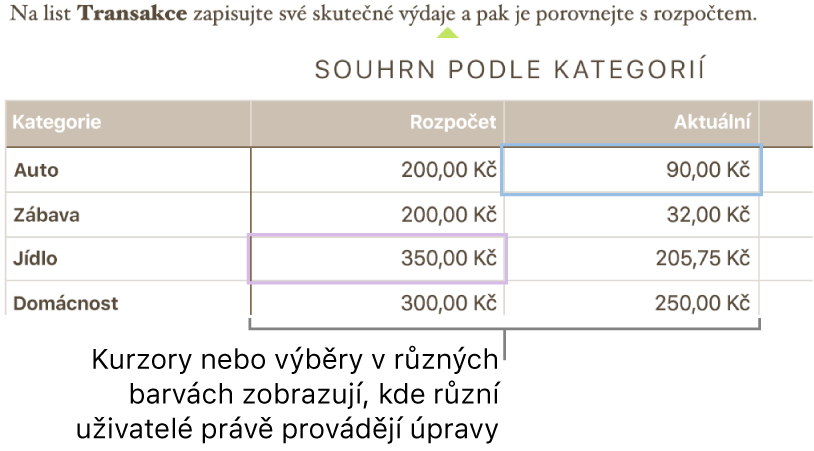
Proveďte některou z následujících akcí:
Zobrazení, kdo na dokumentu pracuje: Kliknutím na
 na panelu nástrojů otevřete seznam účastníků, ve kterém zjistíte, kdo se k dokumentu připojil a kdo jej právě upravuje nebo prohlíží.
na panelu nástrojů otevřete seznam účastníků, ve kterém zjistíte, kdo se k dokumentu připojil a kdo jej právě upravuje nebo prohlíží.Sledování úprav nějakého uživatele: Klikněte na tečku vedle jména osoby v seznamu účastníků. Pokud tečku nevidíte, daná osoba má dokument otevřený, ale práce na něm se aktivně neúčastní.
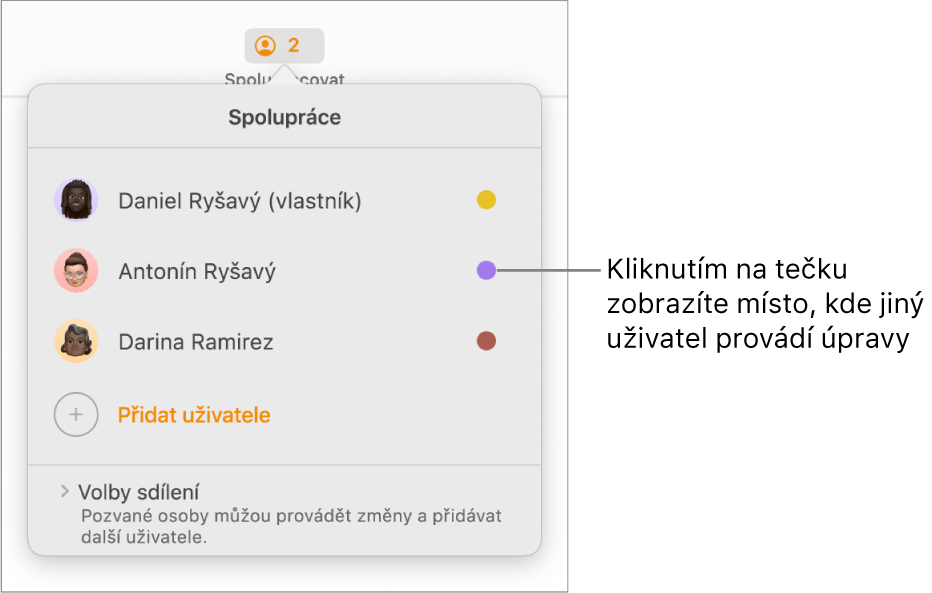
Skrytí nebo zobrazení aktivity (kurzory nebo výběry v různých barvách): Použijte příkaz Zobrazení > Skrýt aktivitu spolupráce nebo Zobrazení > Zobrazit aktivitu spolupráce (z nabídky Zobrazení u horního okraje obrazovky).
Řešení konfliktů: Vzniknou-li konflikty, zobrazí se dialogové okno. Vyberte verzi, kterou chcete zachovat. Pokud zachováte více verzí, bude sdílena ta nejnovější.
Když se místo tlačítka Spolupracovat zobrazí symbol oblaku se šikmým přeškrtnutím, je vaše zařízení offline. Jakmile se zařízení znovu připojí k internetu, veškeré provedené úpravy se automaticky nahrají na iCloud.
Úpravy v režimu offline
Když nejste připojeni k internetu, změní se tlačítko Spolupracovat na symbol oblaku se šikmým přeškrtnutím. Můžete normálně pokračovat v práci, a jakmile budete zase online, změny se automaticky nahrají na iCloud.
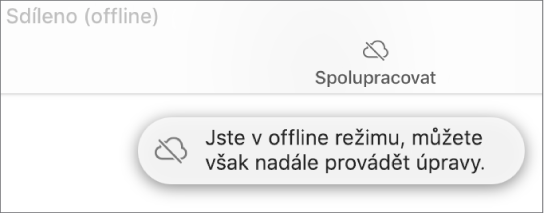
Když jste offline a upravujete sdílený dokument, je třeba mít na paměti následující:
Chcete-li ještě před nahráním změn poslat kopii dokumentu s vašimi změnami jinému uživateli, vyberte Sdílet > Poslat kopii (v nabídce Sdílet nahoře na obrazovce). Tímto způsobem zajistíte, že v kopii budou zahrnuty i provedené změny. Když však dokument přetáhnete například z Finderu do e-mailové zprávy, změny, které jste provedli během práce offline, při odeslání zahrnuty nebudou.
Nejste-li si jisti, zda už byly vaše změny synchronizovány, můžete zkontrolovat jejich stav. Použijte příkaz Zobrazit > Zobrazit stav synchronizace (z nabídky Zobrazení u horního okraje obrazovky).
Jestliže je jiný spolupracující uživatel online a smaže objekty, které právě upravujete, budou vaše změny těchto objektů ztraceny, jakmile se znovu připojíte online.
Další informace o úpravách prováděných offline najdete v tomto článku podpory Apple.
Odhlášení ze sdíleného dokumentu
Pokud už nechcete mít přístup k dokumentu, který s vámi někdo sdílí, můžete se ze seznamu účastníků odebrat.
Klikněte na
 na panelu nástrojů.
na panelu nástrojů.Přesuňte ukazatel na své jméno, klikněte na tři zobrazené tečky a vyberte Odstranit mě.
Odstraněním svého jména ze seznamu účastníků se dokument odstraní z vašeho iCloud Drivu. Pokud budete později chtít znovu získat přístup k dokumentu, otevřete jej původním odkazem.
Poznámka: U dokumentů sdílených s jinými uživateli nejsou k dispozici některé funkce Pages. Další informace najdete v článku podpory Apple Informace o spolupráci v Pages, Numbers a Keynote.