
Vytvoření přehledu obsahu v aplikaci Pages na Macu
Pro snazší navigaci v dokumentu Pages vygenerují automaticky aktualizovaný přehled obsahu, který se v okně Pages zobrazuje na bočním panelu vlevo. Položky obsahu mají podobu odkazů; to znamená, že kliknutím na položku rovnou přejdete na příslušnou stránku. V dokumentu pro zpracování textu můžete také vložit jeden nebo více přehledů obsahu s automatickou aktualizací na různé stránky dokumentu.
Přehled obsahu vychází ze stylů odstavců použitých v dokumentu. Jestliže například pro názvy kapitol použijete styl odstavce Nadpis a pak aktivujete styl Nadpis také pro přehled obsahu, budou v přehledu obsahu zobrazeny názvy kapitol s tímto stylem. Úpravy obsahu se vždy projeví také automatickou aktualizací přehledu obsahu.
Jestliže dokument exportujete ve formátu PDF nebo EPUB, bude do něj zařazen také přehled obsahu, který usnadňuje navigaci ve čtečkách (například aplikace Knihy).
Vytvoření přehledu obsahu
Můžete vybrat styly odstavců, které se mají zahrnout do přehledu obsahu, a případně změnit odsazení.
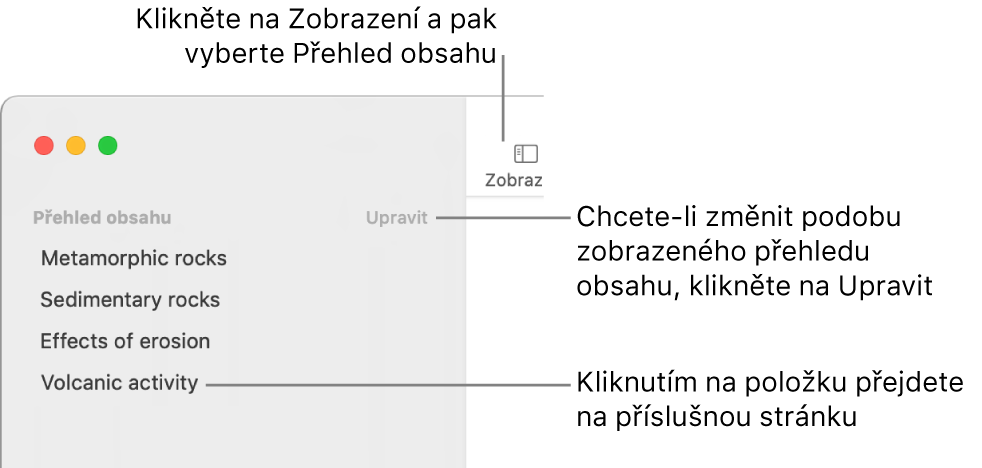
Pokud jste to už neudělali, je nutné pro text, který se má v obsahu zobrazit, nastavit styly odstavce.
Na nástrojovém panelu klikněte na
 a vyberte Obsah.
a vyberte Obsah.Chcete-li změnit položky obsahu, klikněte nahoře na bočním panelu na Upravit a proveďte některou z následujících akcí:
Změna stylů odstavce zahrnutých do obsahu: Zaškrtněte políčka u stylů odstavce, které chcete do přehledu obsahu zahrnout.
Změna odsazení položek: Napravo u vybraného stylu klikněte na tlačítko odsazení nebo zrušení odsazení. Je-li některé tlačítko zobrazeno ztlumeně, nelze položku daným směrem posunout.
Chcete-li změnit zobrazení bočního panelu nebo boční panel zavřít, klikněte na ![]() a pak vyberte Miniatury stránek nebo Jen dokument.
a pak vyberte Miniatury stránek nebo Jen dokument.
Vložení přehledu obsahu do dokumentu pro zpracování textu, formátování textu a přidání vodicích linek
V dokumentu pro zpracování textu můžete přidat přehled obsahu pro celý dokument, pro jednotlivé oddíly nebo pro část dokumentu. Pak můžete změnit typ, velikost a barvu písma, upravit řádkování nebo přidat vodicí linky.

Pokud jste to už neudělali, je nutné pro text, který se má v obsahu zobrazit, nastavit styly odstavce.
Na nástrojovém panelu klikněte na
 a vyberte Obsah.
a vyberte Obsah.Nahoře na bočním panelu klikněte na Upravit a vyberte styly odstavce, které se mají použít.
Přesuňte kurzor na místo, kam chcete vložit přehled obsahu, a pak proveďte některou z následujících akcí:
Přidání přehledu obsahu pro celý dokument: Dole na bočním panelu přehledu obsahu klikněte na tlačítko Vložit přehled obsahu. Položky budou shromážděny z celého dokumentu.
Poznámka: Je-li tlačítko přehledu obsahu zobrazeno ztlumeně, umístěte na něj kurzor. Je-li i přesto zobrazeno ztlumeně, jedná se nejspíše o dokument s uspořádáním po stránkách, nikoli o dokument pro zpracování textu, a přehled obsahu do něj tedy vložit nelze.
Přidání přehledu obsahu pro tento oddíl: Použijte příkaz Přidat > Přehled obsahu > Oddíl. Položky budou shromážděny jen z oddílu, do kterého přehled obsahu vkládáte.
Přidání přehledu obsahu pro úsek do dalšího přehledu obsahu: Použijte příkaz Přidat > Přehled obsahu > Na další výskyt. Položky budou shromážděny v úseku mezi tímto a následujícím přehledem obsahu.
Poznámka: Pokud položku Přehled obsahu v nabídce Přidat nevidíte, nezapomeňte, že je nutné kliknout na nabídku Přidat nahoře na obrazovce, nikoli na tlačítko Přidat na nástrojovém panelu.
Chcete-li formátovat text a přidat vodicí linky, vyberte přehled obsahu kliknutím.
Vybraný obsah je orámován modrým obrysem a jeho text je zvýrazněn modře.
Na bočním panelu Formát
 klikněte na kartu Text.
klikněte na kartu Text.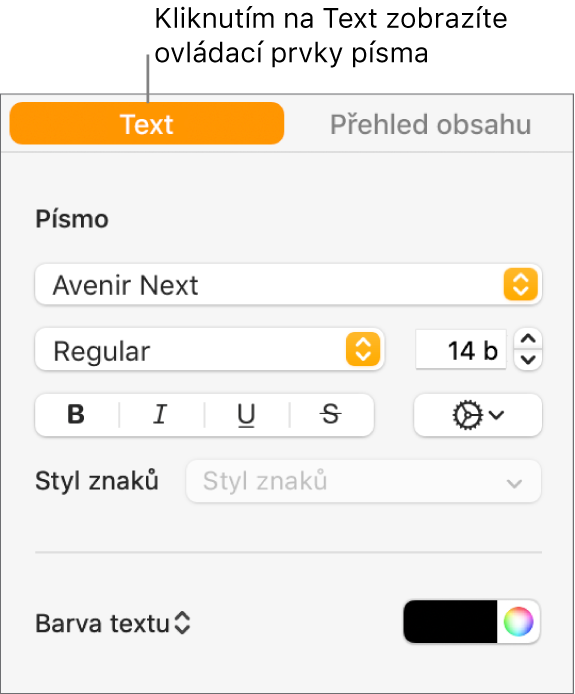
Pomocí ovládacích prvků v oddílu Písmo upravte vzhled písma.
Chcete-li změnit formátování, klikněte na rozbalovací šipku u položky Tabulátory a v tabulce pod položkou Výchozí rozestup proveďte kterékoli z následujících změn:
Změna vodicích linek: Klikněte na šipky ve sloupci Vodicí znak a vyberte styl linek.
Úprava polohy linek: Klikněte na šipky ve sloupci Zarovnání.
Úprava rozestupů mezi položkami přehledu obsahu a čísly stránek: Dvakrát klikněte na hodnotu ve sloupci Zarážky, zadejte novou hodnotu a pak stiskněte klávesu Return. Čím menší číslo, tím kratší vzdálenost.
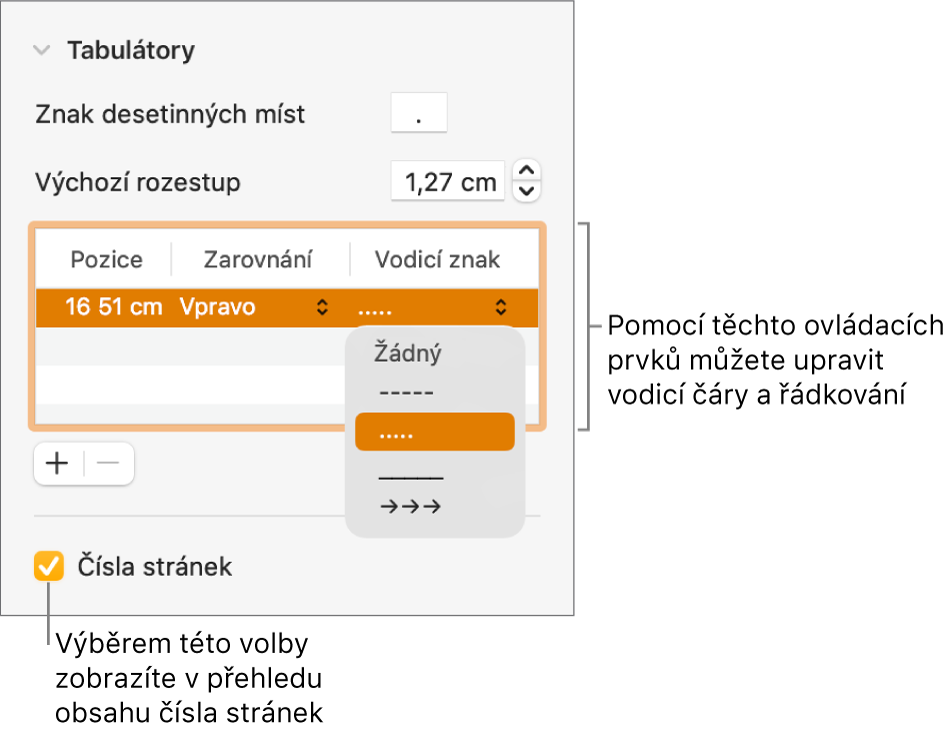
Úprava stylů odstavce ve vloženém přehledu obsahu
Pokud jste do dokumentu pro zpracování textu vložili přehled obsahu, budou se v něm automaticky zobrazovat styly odstavců, které vyberete v zobrazení přehledu obsahu. Jestliže nechcete pro obojí používat tytéž styly, můžete styly použité ve vloženém přehledu obsahu přizpůsobit.
Kliknutím vyberte přehled obsahu v dokumentu.
Na bočním panelu Formát
 klikněte na kartu Přehled obsahu.
klikněte na kartu Přehled obsahu.Klikněte na tlačítko Přizpůsobení stylů.
Poznámka: Jakmile kliknete na tlačítko Přizpůsobení stylů, nelze už změny odvolat. Případné pozdější úpravy přehledu obsahu je nutné provést ručně.
Vyberte styly odstavce, které chcete zahrnout do přehledu obsahu.