
Použití stylů grafu v aplikaci Pages na Macu
Vzhled grafu lze přizpůsobit a z přizpůsobeného grafu je možné vytvořit nový styl. Nový styl grafu můžete vytvořit tak, aby ladil s barvami vašeho oblíbeného obrázku. Nové styly se ukládají společně se styly dodávanými se šablonou a lze je použít na jiné grafy.
Miniatury v horní části bočního panelu Graf představují předdefinované styly grafů, které byly zvlášť navrženy tak, aby ladily s použitou šablonou. Pro graf můžete kdykoli použít jiný styl.
Použití jiného stylu grafu
Klikněte na graf a potom na kartu Graf na bočním panelu Formát
 .
.Pokud boční panel nevidíte nebo na něm není karta Graf, klikněte na nástrojovém panelu na
 .
.Klikněte na některý styl grafu v horní části bočního panelu.
Uložení grafu jako nového stylu
Pokud jste vzhled grafu změnili a chcete provedené změny uložit, můžete vytvořit nový styl grafu, který budete moci později znovu použít. V dokumentu sdíleném s jinými uživateli není přidávání nových stylů grafu možné.
Klikněte na graf naformátovaný způsobem, který chcete uložit jako nový styl.
Na bočním panelu Formát
 klikněte na kartu Graf.
klikněte na kartu Graf.Klikněte na šipku napravo od stylů grafu a přejděte na poslední skupinu stylů.
Chcete-li přidat styl, klikněte na
 .
.V zobrazeném dialogovém okně vyberte požadovanou možnost:
Všechny styly řad: Všechny dostupné styly řad zůstanou přiřazeny ke grafu.
Pouze viditelné styly řad: V grafu budou zachovány pouze aktuálně viditelné styly řad.
Klikněte na OK.
Nový styl grafu bude přidán mezi styly grafu v horní části bočního panelu. Styly můžete libovolně uspořádat přetažením nebo nahradit jinými.
Vytvoření stylu grafu, který používá barvy převzaté z obrázku
Nový styl grafu můžete vytvořit tak, aby ladil s barvami určitého obrázku. To může být užitečné například v případě, že chcete vizuálně propojit data v grafu s motivem na obrázku.
Nový styl je založen na aktuálním typu grafu zobrazeném na bočním panelu a zároveň využívá barvy obrázku, podle nějž byl vytvořen.
Klikněte na graf nebo kliknutím na
 na panelu nástrojů přidejte graf.
na panelu nástrojů přidejte graf.Na bočním panelu Formát
 klikněte na kartu Graf.
klikněte na kartu Graf.Vyberte obrázek s požadovanými barvami. Můžete použít libovolný obrázek uložený v počítači.
Chcete-li procházet fotky, klikněte na
 na panelu nástrojů.
na panelu nástrojů.Přetáhněte obrázek mezi styly grafů na bočním panelu.
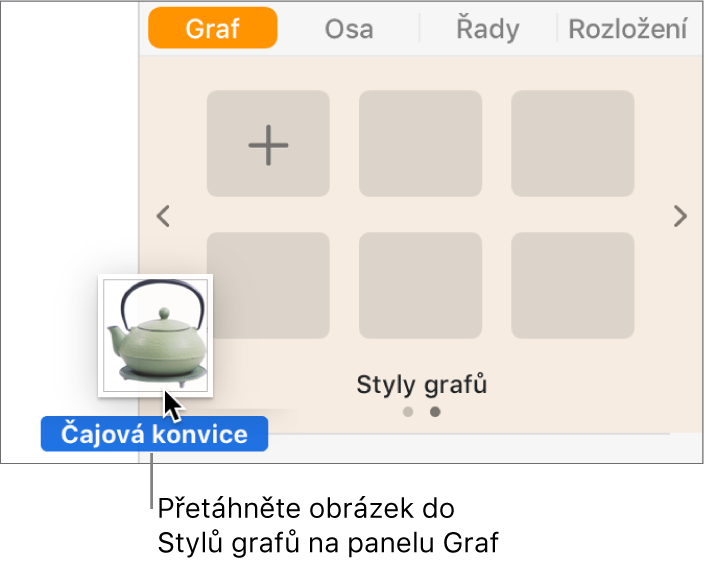
Také můžete podržet Ctrl a kliknout na některý styl grafu, v nabídce zkratek vybrat Vytvořit styl z obrázku a pak vyhledat požadovaný obrázek.
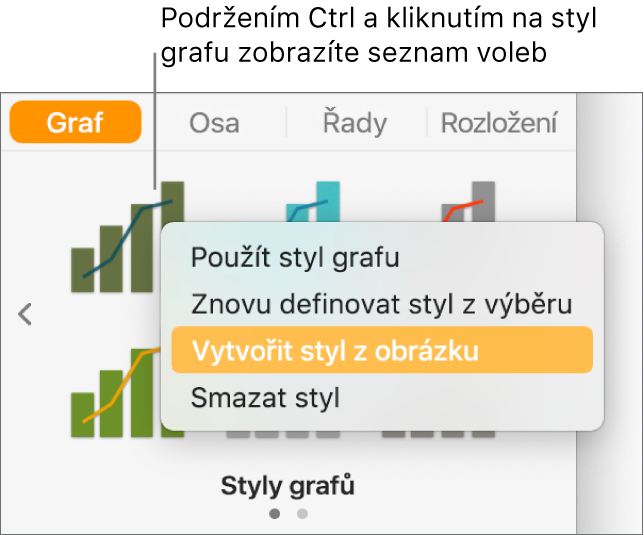
Nový styl grafu bude přidán k stylům grafu v horní části bočního panelu. Styl, který jste vybrali kliknutím se současným přidržením klávesy Ctrl, není novým stylem nahrazen.
Chcete-li na vybraný graf použít nový styl, klikněte na tento styl na bočním panelu.
Předefinování stylu grafu
Vzhled grafu můžete pozměnit – úpravou písem, barev atd. – a potom aktualizovat styl daného grafu, takže se do něj provedené změny přenesou. Aktualizovány budou také všechny ostatní grafy využívající stejný styl.
Klikněte na graf využívající styl, který chcete aktualizovat, a upravte jeho vzhled podle potřeby.
Klikněte na graf, který jste právě změnili (pokud jste jeho výběr zrušili).
Na bočním panelu Formát
 klikněte na kartu Graf.
klikněte na kartu Graf.Podržte Ctrl a klikněte na požadovaný styl a vyberte Znovu definovat styl z výběru.
Obsahuje-li graf méně než šest datových řad, zobrazí se dialogové okno. Vyberte požadovanou volbu:
Všechny styly řad: Všechny dostupné styly řad zůstanou přiřazeny ke grafu.
Pouze viditelné styly řad: V grafu budou zachovány pouze aktuálně viditelné styly řad.
Klikněte na OK.
Chcete-li grafy stejného typu, které tento styl používají, aktualizovat na nejnovější verzi, klikněte na graf, který chcete aktualizovat, a vyberte styl grafu v bočním panelu.
Uspořádání stylů grafu
Pořadí stylů grafu v horní části bočního panelu vpravo můžete změnit. Kterýkoli styl můžete také smazat.
Klikněte na libovolný graf v dokumentu.
Na bočním panelu Formát
 klikněte na kartu Graf.
klikněte na kartu Graf.Klikněte a podržte styl, který chcete přesunout, a přetáhněte jej na jiné místo.
Pokud máte více panelů se styly a chcete přesunout styl z jednoho panelu na druhý, přetáhněte ho na levou šipku
 nebo pravou šipku
nebo pravou šipku  a otevřete druhý panel.
a otevřete druhý panel.
Smazání stylu grafu
Podržte Ctrl a klikněte na styl a vyberte Smazat styl.