
Vytvoření přehledu obsahu v aplikaci Pages na iPadu
Pro snazší navigaci v dokumentu Pages vygenerují automaticky aktualizovaný přehled obsahu. Položky obsahu mají podobu odkazů; to znamená, že klepnutím na odkaz rovnou přejdete na příslušnou stránku. V dokumentu pro zpracování textu můžete také vložit jeden nebo více přehledů obsahu s automatickou aktualizací na různé stránky dokumentu.
Přehled obsahu vychází ze stylů odstavců použitých v dokumentu. Jestliže například pro názvy kapitol použijete styl odstavce Nadpis a pak aktivujete styl Nadpis také pro přehled obsahu, budou v přehledu obsahu zobrazeny názvy kapitol s tímto stylem. Úpravy obsahu se vždy projeví také automatickou aktualizací přehledu obsahu.
Jestliže dokument exportujete ve formátu PDF nebo EPUB, bude do něj zařazen také přehled obsahu, který usnadňuje navigaci ve čtečkách (například aplikace Knihy).
Vytvoření přehledu obsahu
Můžete vybrat styly odstavců, které se mají zahrnout do přehledu obsahu, a případně změnit odsazení.
Pokud jste to už neudělali, je nutné pro text, který se má v obsahu zobrazit, nastavit styly odstavce.
U horního okraje obrazovky klepněte na
 .
.Chcete-li přehledu obsahu upravit, klepněte v jeho pravém horním rohu na Upravit a pak proveďte některou z následujících akcí:
Změna stylů odstavce zahrnutých do obsahu: Klepněte na kroužek u stylů odstavce, které chcete do přehledu obsahu zahrnout.
Změna odsazení položek: Napravo u vybraného stylu klepněte na tlačítko odsazení nebo zrušení odsazení. Je-li některé tlačítko zobrazeno ztlumeně, nelze položku daným směrem posunout.
Po dokončení úprav zavřete ovládací prvky klepnutím na Hotovo.
Přehled obsahu zavřete klepnutím na libovolné místo v dokumentu. Jestliže dokument sdílíte s dalšími uživateli, projeví se jakékoli změny provedené vámi nebo jimi v přehledu obsahu až po jeho zavření a novém otevření.
Vložení přehledu obsahu do dokumentu pro zpracování textu
V dokumentu pro zpracování textu můžete přidat přehled obsahu pro celý dokument, pro jednotlivé oddíly nebo pro část dokumentu.
Pokud jste to už neudělali, je nutné pro text, který se má v obsahu zobrazit, nastavit styly odstavce.
U horního okraje obrazovky klepněte na
 .
.V pravém horním rohu zobrazení přehledu obsahu klepněte na Upravit a pak vyberte styly odstavce, které se mají použít.
Jakmile jste hotovi, zavřete nastavení klepnutím na libovolné místo v dokumentu.
Klepnutím nastavte kurzor na místo v dokumentu, kam chcete vložit přehled obsahu.
Klepněte na
 a pak na Vložit přehled obsahu (dole v zobrazení přehledu obsahu).
a pak na Vložit přehled obsahu (dole v zobrazení přehledu obsahu).Poznámka: Jestliže tlačítko Přehled obsahu nevidíte, zkontrolujte správnou polohu kurzoru. Jestliže tlačítko stále nevidíte, jedná se nejspíše o dokument s uspořádáním po stránkách, nikoli o dokument pro zpracování textu, a přehled obsahu do něj tedy vložit nelze.
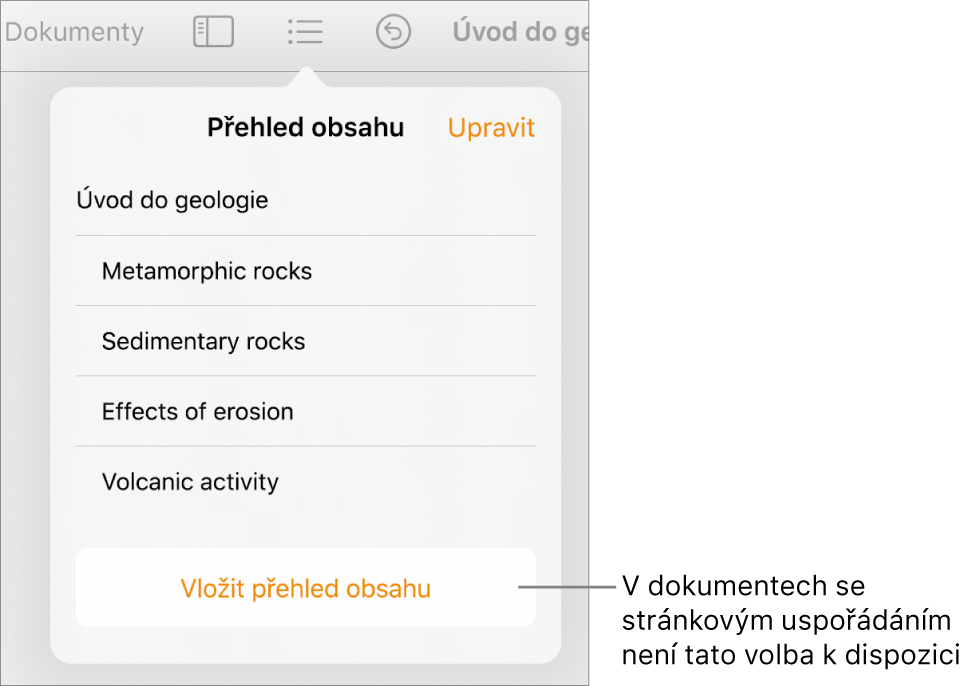
Přehled obsahu se v dokumentu zobrazí na místě kurzoru a bude mít modrý zvýrazňující obrys, znázorňující jeho aktivní výběr.

Proveďte některou z následujících akcí:
Nastavení rozsahu pro přehled obsahu: Chcete-li přidat více přehledů obsahu, klepněte na
 a pak klepněte na některou volbu pro tento přehled obsahu (Celý dokument, Tento oddíl nebo Do dalšího přehledu obsahu).
a pak klepněte na některou volbu pro tento přehled obsahu (Celý dokument, Tento oddíl nebo Do dalšího přehledu obsahu).Formátování textu: Klepnutím na přehled obsahu vyberte jeho text, klepněte na
 , dále na panel Text a potom pomocí ovládacích prvků v části Písmo proveďte požadované změny.
, dále na panel Text a potom pomocí ovládacích prvků v části Písmo proveďte požadované změny.Vypnutí zobrazení čísel stránek: Klepnutím na přehled obsahu vyberte jeho text, klepněte na
 , dále klepněte na kartu Text a pak vypněte Čísla stránek.
, dále klepněte na kartu Text a pak vypněte Čísla stránek.
Úprava stylů odstavce ve vloženém přehledu obsahu
Pokud jste do dokumentu pro zpracování textu vložili přehled obsahu, budou se v něm automaticky zobrazovat styly odstavců, které vyberete v zobrazení přehledu obsahu. Jestliže nechcete pro obojí používat tytéž styly, můžete styly použité ve vloženém přehledu obsahu přizpůsobit.
Klepnutím vyberte přehled obsahu v dokumentu.
Klepněte na
 a potom na Přizpůsobení stylů.
a potom na Přizpůsobení stylů.Poznámka: Jakmile klepnete na Přizpůsobení stylů, nelze už změny odvolat. Případné pozdější úpravy přehledu obsahu je nutné provést ručně.
Vyberte styly odstavce, které chcete zahrnout do přehledu obsahu.
Jakmile jste hotovi, zavřete nastavení klepnutím na libovolné místo v dokumentu.