
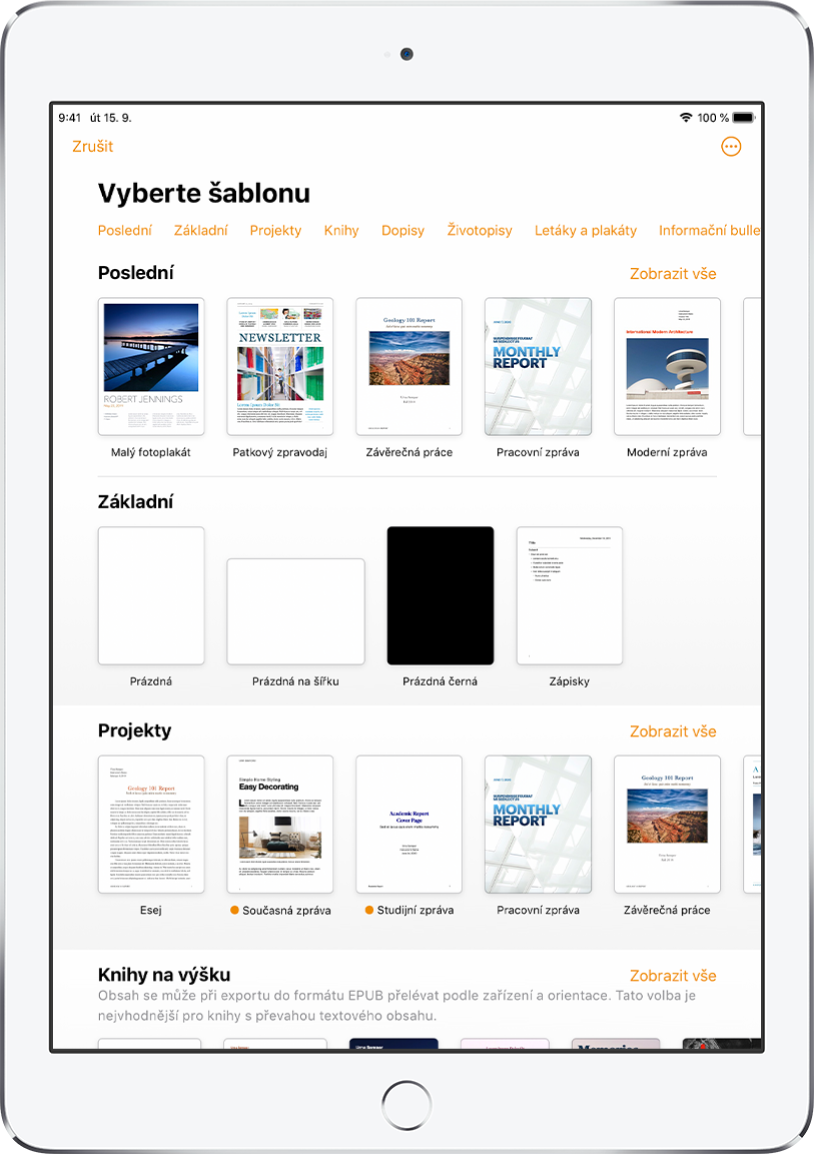
Vytváření dokumentů pomocí šablon
Základem každého dokumentu je šablona, neboli maketa, z níž při jeho vytváření vycházíte. Můžete vytvářet jednak dokumenty pro zpracování textu, jako jsou zprávy nebo dopisy, a dále dokumenty s uspořádáním po stránkách, jako jsou plakáty nebo letáky. Text a obrázky v šabloně jednoduše nahradíte vlastním obsahem.
Seznámení s dokumenty pro zpracování textu a dokumenty s uspořádáním po stránkách
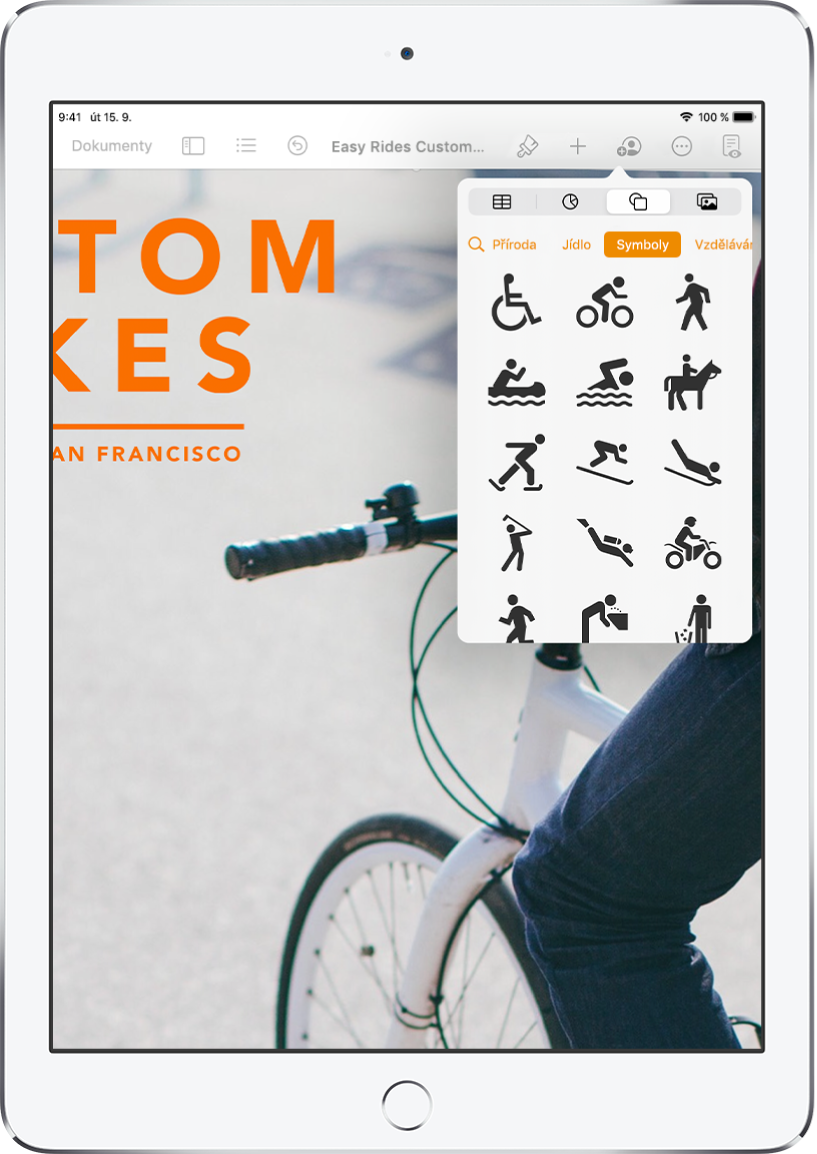
Přidávání tabulek, fotografií, kreseb a dalších prvků
Přidání objektů, například tabulek, grafů, tvarů a médií (obrázků, kreseb, zvuku a videí), do dokumentů. Objekty můžete uspořádat do vrstev, změnit jejich velikost a umístit je kdekoli na stránce.
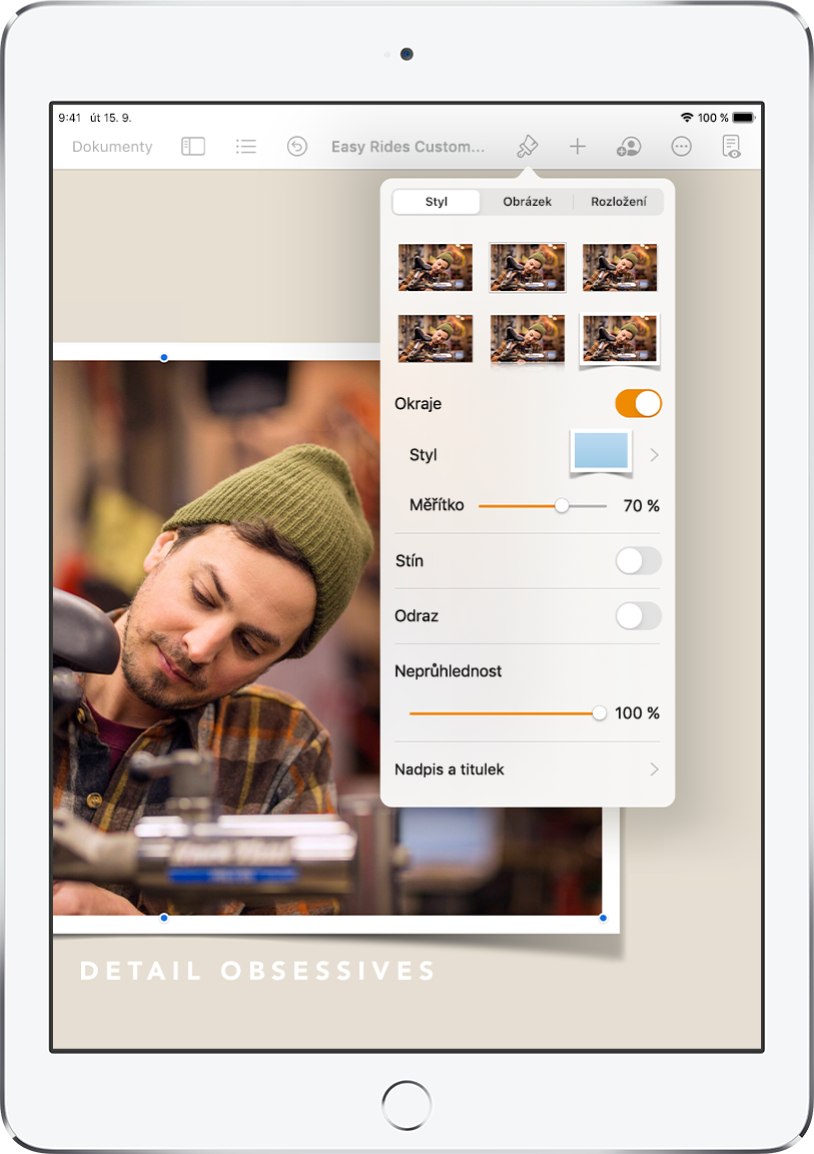
Doladění každého detailu
Můžete upravit vzhled textu, k obrázku přidat stín, vyplnit tvary barvou nebo provést jiné úpravy – v dokumentu lze zkrátka upravit vše.
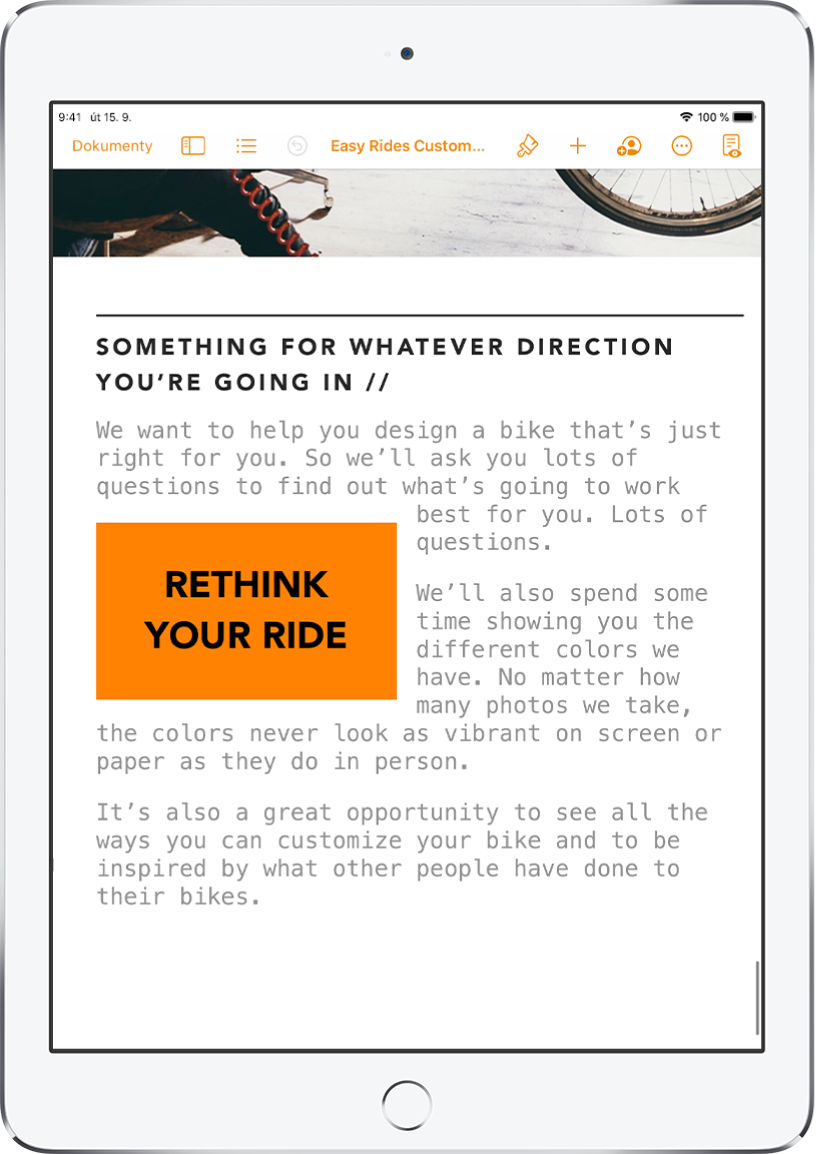
Dejte textu správný tvar
Při tvarování toku textu v dokumentech můžete plně uplatnit svoji kreativitu. Máte v dokumentu obrázek? Nechte text obtékat okolo něj. Chcete, aby text plynul v nepravidelných sloupcích nebo aby boční panel pokračoval na další stránce? Textové rámečky můžete propojit, takže text bude přetékat z jednoho do druhého.
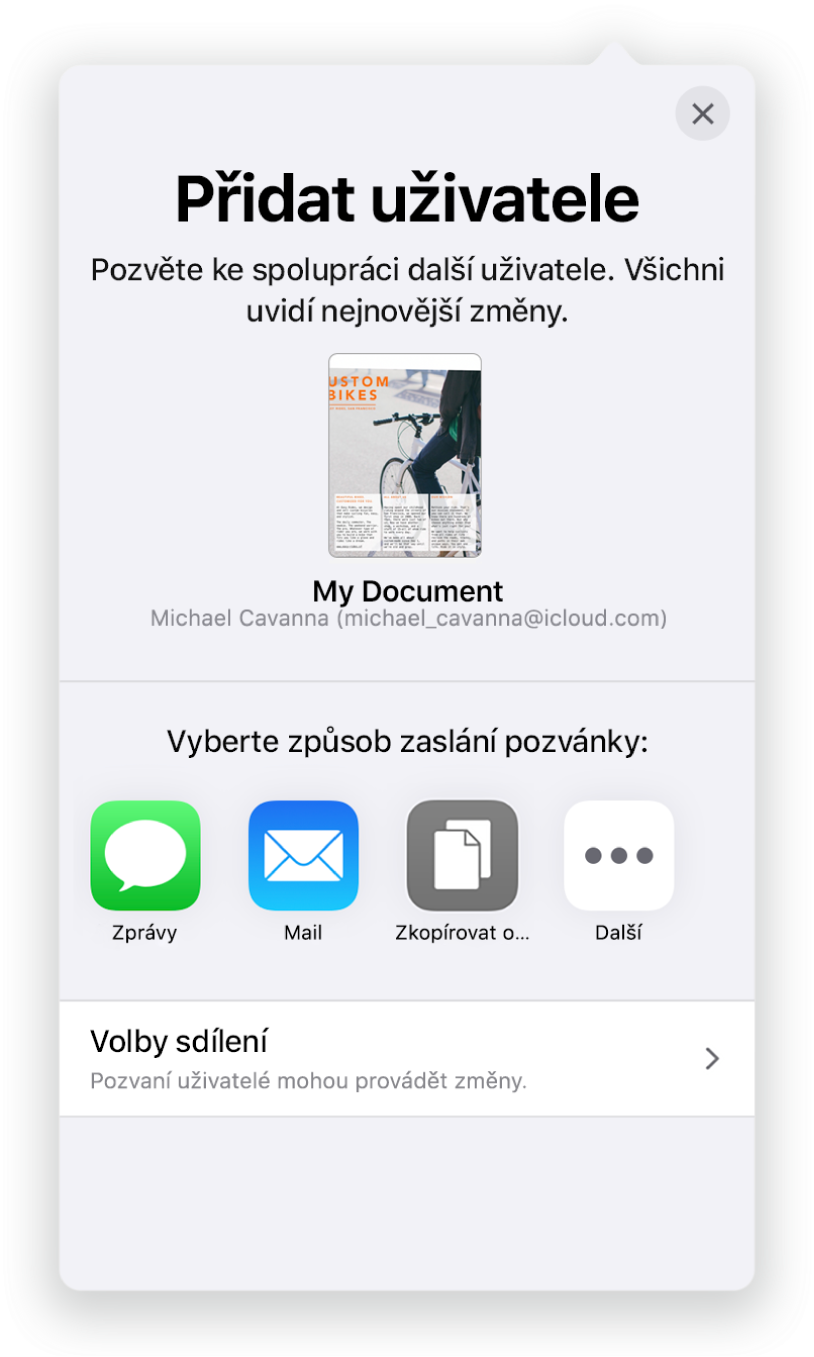
Spolupráce v reálném čase
K práci na dokumentu můžete přizvat jiné uživatele. Prováděné změny uvidí každý, koho pozvete. Můžete však rozhodovat o tom, kdo smí dokument upravovat a kdo jen zobrazit.
Tato příručka vám pomůže v začátcích používání Pages 10.3 na iPadu. Chcete‑li zjistit, která verze Pages je na iPadu nainstalovaná, přejděte do Nastavení ![]() > Pages. Chcete-li si tuto příručku projít, klepněte na volbu Přehled obsahu poblíž horního okraje stránky. Tuto příručku si můžete také stáhnout z Apple Books (tam, kde je tato služba k dispozici).
> Pages. Chcete-li si tuto příručku projít, klepněte na volbu Přehled obsahu poblíž horního okraje stránky. Tuto příručku si můžete také stáhnout z Apple Books (tam, kde je tato služba k dispozici).
Pokud potřebujete více informací, navštivte Webovou stránku podpory pro aplikaci Pages.