Uživatelská příručka pro Numbers pro Mac
- Vítejte!
-
- Úvodní informace k Numbers
- Seznámení s obrázky, grafy a dalšími objekty
- Vytvoření tabulky
- Otevírání a zavírání tabulek
- Přizpůsobení šablon
- Používání listů
- Odvolávání a opakování změn
- Uložení tabulky
- Vyhledání tabulky
- Smazání tabulky
- Tisk tabulky
- Změna pozadí listu
- Touch Bar pro Numbers
- Použití VoiceOveru k vytvoření tabulky
-
- Použití iCloudu v Numbers
- Import souboru Excel nebo textového souboru
- Export do Excelu nebo jiného formátu souboru
- Zmenšení souboru tabulky
- Uložení velké tabulky jako souboru balíčku
- Obnovení starší verze tabulky
- Přesunutí tabulky
- Uzamknutí tabulky
- Ochrana tabulky heslem
- Vytváření a správa vlastních šablon
- Copyright

Automatické vyplňování buněk v Numbers na Macu
Buňky, řádky a sloupce můžete také rychle vyplnit stejnými vzorci, údaji nebo logickou posloupností údajů, např. řadou číslic, písmen nebo kalendářních dat.
Automatické vyplňování buněk
Proveďte některou z následujících akcí:
Automatické vyplnění jedné či více buněk obsahem sousedních buněk: Vyberte buňky s obsahem, který chcete kopírovat, a přesuňte ukazatel na okraj výběru, dokud se nezobrazí žlutý úchyt (bod). Přetáhněte úchyt přes buňky, do kterých chcete obsah přidat.
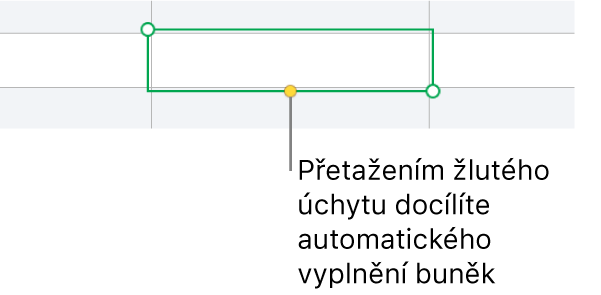
Budou přidána veškerá data, formáty buněk, vzorce a výplně přidružené k vybraným buňkám, nikoli však komentáře. Automatické vyplnění přepíše stávající data obsahem, který přidáváte.
Tip: Chcete-li rychle automaticky vyplnit buňky (obsahem sousedících buněk) pomocí klávesnice, můžete také stisknutím kombinace kláves Cmd-zpětné lomítko (\) vypnout automatické vyplňování a potom pomocí kláves se šipkami rozšířit žluté ohraničení. Jakmile budete hotovi, stiskněte klávesu Return.
Automatické vyplnění buněk posloupností hodnot nebo vzorem ze sousedních buněk: Do prvních dvou buněk těla tabulky v řádku nebo sloupci, který chcete vyplnit (ale ne do buněk záhlaví a zápatí), zadejte první dvě položky řady, například A a B. Vyberte buňky, umístěte ukazatel na okraj výběru tak, aby se zobrazil žlutý úchyt (bod) automatického vyplnění, a pak úchyt přetáhněte přes buňky, které chcete vyplnit.
Buňky můžete také automaticky vyplnit pomocí vzoru hodnot. Pokud například dvě vybrané buňky obsahují 1 a 4 a vy je přetáhnete přes následující dvě buňky, přidají se hodnoty 7 a 10 (hodnota se navýší o 3).
Automatické vyplňování nevytváří trvalý vztah mezi buňkami ve skupině. Po automatickém vyplnění můžete buňky změnit nezávisle na sobě.
Pokud buňky vyplňujete automaticky, veškeré vzorce, které s těmito buňkami souvisejí, se automaticky aktualizují, aby používaly novou hodnotu.