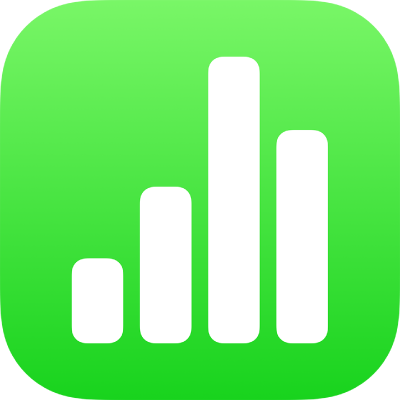

Vytváření dokumentů pomocí šablon
Základem každé tabulky je šablona, neboli maketa, z níž při jejím vytváření vycházíte. Grafy a data šablony můžete nahradit vlastním obsahem a přidat nové tabulky, vzorce apod.
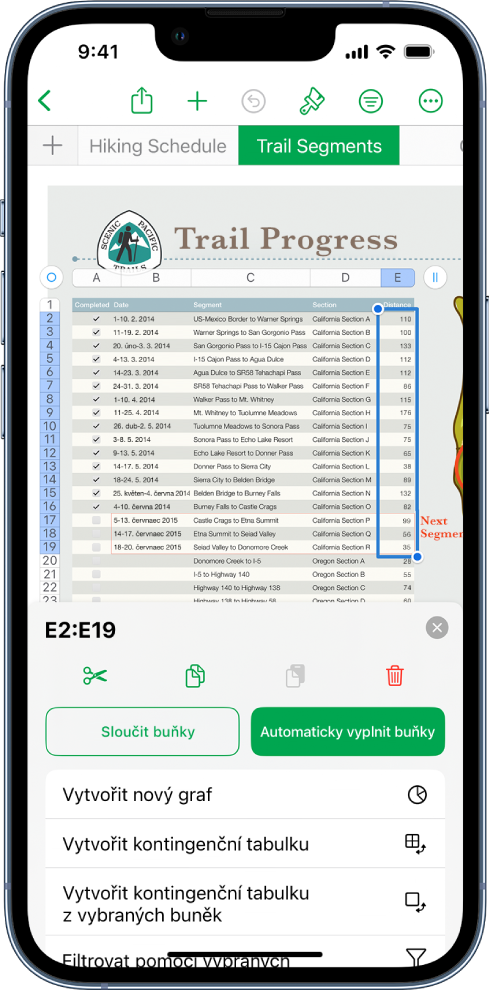
Přidávání dat do tabulky
Do tabulky můžete zadat vlastní data nebo importovat data z jiného souboru. Do libovolné buňky můžete také přidat celou řadu vzorců, například pro součet nebo průměr. Chcete-li uspořádat data a identifikovat trendy, můžete přidat filtry, seskupit data do kategorií, vytvořit kontingenční tabulky apod.
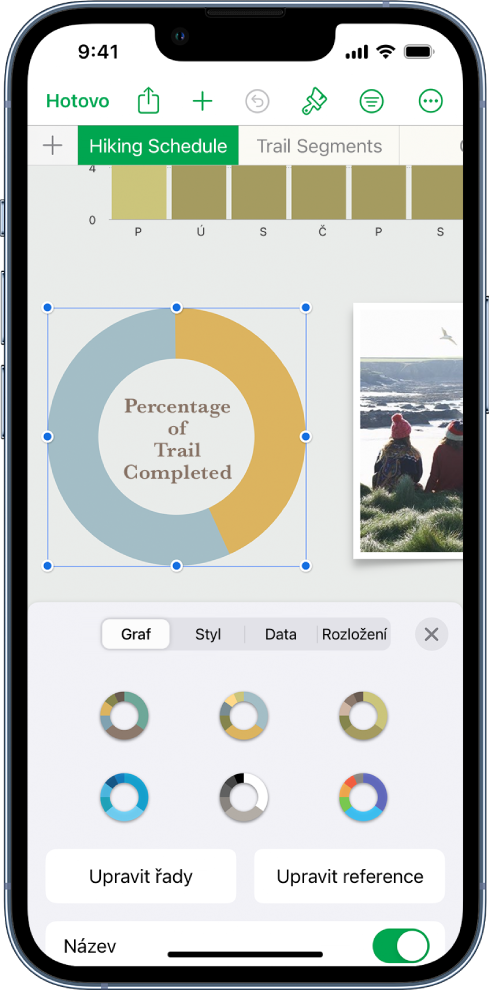
Vytvoření grafu
Data můžete znázornit dvojrozměrným, trojrozměrným nebo interaktivním grafem. Když data v tabulce změníte, graf se automaticky aktualizuje.
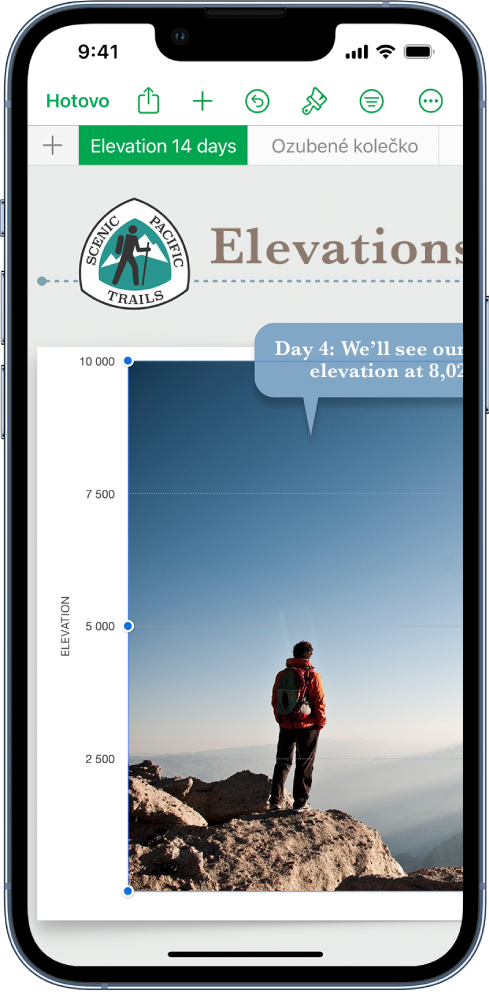
Uspořádání dat na listech
Tabulku můžete rozdělit na více listů s různými typy informací, které chcete evidovat – příjmy, výdaje apod. Pak můžete klepnutím na panel na horním okraji tabulky přepínat mezi listy, které chcete zobrazit.
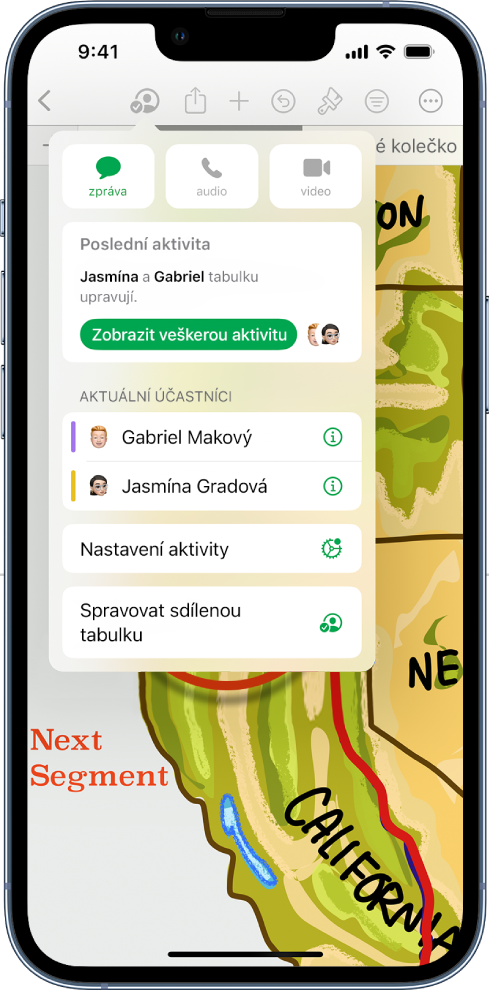
Spolupráce v reálném čase
K práci na tabulce můžete přizvat jiné uživatele. Prováděné změny uvidí každý, koho pozvete. Můžete však rozhodovat o tom, kdo smí tabulku upravovat a kdo jen zobrazit.
Tato příručka vám pomůže v začátcích používání Numbers 14.4 na iPhonu. (Chcete‑li zjistit, kterou verzi Numbers máte, přejděte do Nastavení ![]() > Aplikace > Numbers.) Chcete‑li se s uživatelskou příručkou pro Numbers seznámit podrobněji, klepněte nahoře na stránce na položku Obsah nebo zadejte slovo či frázi do vyhledávacího pole.
> Aplikace > Numbers.) Chcete‑li se s uživatelskou příručkou pro Numbers seznámit podrobněji, klepněte nahoře na stránce na položku Obsah nebo zadejte slovo či frázi do vyhledávacího pole.
Pokud potřebujete více informací, navštivte Webovou stránku podpory pro aplikaci Numbers.
Uživatelská příručka pro Numbers pro iPhone
- Vítejte!
- Novinky
-
- Začínáme s Numbers
- Seznámení s obrázky, grafy a dalšími objekty
- Vytvoření tabulky
- Otevírání tabulek
- Zabránění nechtěným úpravám
- Přizpůsobení šablon
- Používání listů
- Odvolávání a opakování změn
- Uložení tabulky
- Vyhledání tabulky
- Smazání tabulky
- Tisk tabulky
- Změna pozadí listu
- Kopírování textu a objektů mezi aplikacemi
- Základy dotykového displeje
- Copyright