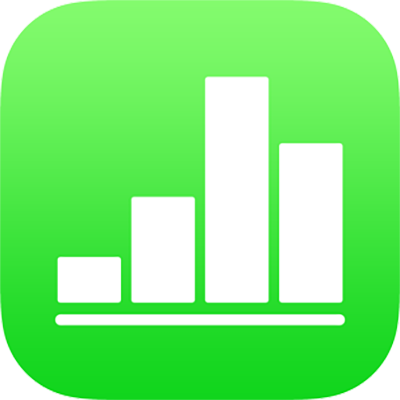
Přidávání a tisk komentářů v Numbers na iPhonu
K textům, objektům, grafům a buňkám tabulek lze přidávat komentáře. U textu se objeví malý čtvereček, který oznamuje, že je k němu připojen komentář (text je navíc zvýrazněn). Pomocí čtverečku jsou indikovány také komentáře připojené k tvarům. Komentáře v buňkách tabulky jsou označeny trojúhelníčkem v rohu buňky. Nechcete-li, aby komentáře byly viditelné, můžete je skrýt. Stejně tak můžete tabulku vytisknout s komentáři nebo bez nich.
Pracuje‑li s tabulkou více osob, zobrazují se komentáře každé z nich v jiné barvě a je v nich uvedeno jméno autora. Na komentář může kdokoli odpovědět, což je obzvláště užitečné při spolupráci s dalšími uživateli – můžete přidat komentář a poté na sebe vzájemně reagovat při konverzaci v reálném čase.
Poznámka: Komentáře nejsou ve vytištěných tabulkách viditelné, ledaže zaškrtnete tuto volbu pro tisk.
Přidání nebo otevření komentáře pro buňku tabulky
Klepněte na buňku a klepněte na
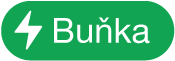 v pravém dolním rohu obrazovky nebo na
v pravém dolním rohu obrazovky nebo na  nad klávesnicí. Pokud
nad klávesnicí. Pokud  nad klávesnicí nevidíte, klepněte na
nad klávesnicí nevidíte, klepněte na  .
.Klepněte na Přidat komentář, zadejte komentář a pak klepněte na Hotovo.
Přidaný komentář můžete zobrazit klepnutím na volbu Zobrazit komentář. Poté jej můžete upravit, přidat k němu odpověď nebo jej smazat.
Chcete-li komentář zavřít, přetáhněte úchyt nad komentářem směrem dolů.
Přidání, úprava nebo smazání komentáře
Do dokumentu můžete přidávat vlastní komentáře a upravovat je. Existující komentář může kdokoli smazat.
Tato úloha se týká komentářů k textu a objektům. Postup pro přidávání komentářů k buňkám tabulky najdete v předchozí úloze.
Vyberte text nebo klepněte na objekt, klepněte na
 a pak klepněte na Komentář.
a pak klepněte na Komentář.Poznámka: Klepnete-li na pozadí listu (takže nic není vybráno), můžete k listu přidat komentář, který zůstane vždy otevřený. Velikost a umístění komentáře na listu můžete upravit Ostatní uživatelé nemohou na tento typ komentáře reagovat.
Zadejte komentář, klepněte na Hotovo a pak komentář zavřete tak, že přejedete dolů přes úchyt na jeho horním okraji.
Chcete-li si svůj komentář prohlédnout, upravit jej nebo smazat, proveďte některou z následujících akcí:
Otevření komentáře: Klepněte na značku komentáře na objektu.
Úprava komentáře: Jste-li autorem komentáře, otevřete komentář, pak klepněte na text, proveďte změny a klepněte na Hotovo.
Komentář, na který někdo odpověděl, už nemůžete otevřít pro úpravy klepnutím na text. Místo toho klepněte nahoře v komentáři na
 , klepněte na Upravit komentář, proveďte změny a pak klepněte na Hotovo.
, klepněte na Upravit komentář, proveďte změny a pak klepněte na Hotovo.Smazání komentáře: Klepněte na značku komentáře a potom na volbu Smazat pod komentářem. Pokud už na komentář někdo odpověděl, smažete tím celou konverzaci. Jednotlivé odpovědi můžou mazat jen jejich autoři a vlastník tabulky.
Nachází-li se komentář na pozadí listu, klepněte na něj a pak klepněte na Smazat.
Prohlížení komentářů
Proveďte některou z následujících akcí:
Pro text nebo objekt: Klepněte na značku komentáře.
Pro buňku tabulky: Klepněte na buňku, klepněte na
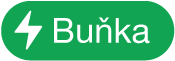 v pravém dolním rohu obrazovky (nebo na
v pravém dolním rohu obrazovky (nebo na  nad klávesnicí) a nakonec klepněte na Zobrazit komentář. Pokud
nad klávesnicí) a nakonec klepněte na Zobrazit komentář. Pokud  nad klávesnicí nevidíte, klepněte na
nad klávesnicí nevidíte, klepněte na  .
.
Proveďte některou z následujících akcí:
Prohlížení komentáře nebo konverzace: Přejetím nahoru zobrazení rozšiřte a potom procházejte textem. Pokud není komentář vidět celý, klepněte na Zobrazit více. Chcete-li se rychle vrátit na začátek komentáře, klepněte na horní okraj displeje iPhonu. Pokud chcete zmenšit zobrazení komentáře, klepněte na úchyt nad komentářem.
Přechod na další nebo předchozí komentář (nebo zvýraznění): Klepněte na šipky pod komentářem.
Nachází-li se komentář na pozadí listu, přesuňte na něj ukazatel a klepněte na šipky.
Zobrazení podrobných informací o datu a čase přidání komentáře nebo odpovědi: Klepněte na
 u komentáře nebo odpovědi. Tyto informace může zobrazit pouze autor komentáře nebo odpovědi a vlastník tabulky.
u komentáře nebo odpovědi. Tyto informace může zobrazit pouze autor komentáře nebo odpovědi a vlastník tabulky.
Chcete-li komentář zavřít, přetáhněte úchyt nad komentářem směrem dolů.
Odpověď na komentář nebo úprava vaší odpovědi
Na komentář může odpovědět kdokoli, s kým tabulku sdílíte (tj. komu jste poslali její kopii nebo pozvánku ke spolupráci).
Proveďte některou z následujících akcí:
Pro text nebo objekt: Klepněte na značku komentáře.
Pro buňku tabulky: Klepněte na buňku, klepněte na
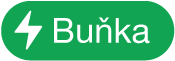 v pravém dolním rohu obrazovky (nebo na
v pravém dolním rohu obrazovky (nebo na  nad klávesnicí) a nakonec klepněte na Zobrazit komentář. Pokud
nad klávesnicí) a nakonec klepněte na Zobrazit komentář. Pokud  nad klávesnicí nevidíte, klepněte na
nad klávesnicí nevidíte, klepněte na  .
.
Proveďte některou z následujících akcí:
Přidání odpovědi: Klepněte na tlačítko Odpovědět pod komentářem, napište odpověď a klepněte na Hotovo. Odpovědí můžete napsat libovolný počet.
Úprava odpovědi: Klepněte na
 u odpovědi, kterou chcete upravit. Klepněte na Upravit odpověď, proveďte změny a klepněte na Hotovo.
u odpovědi, kterou chcete upravit. Klepněte na Upravit odpověď, proveďte změny a klepněte na Hotovo.Smazání odpovědi: Klepněte na
 u své odpovědi (nebo, pokud jste vlastníkem tabulky, u odpovědi libovolného autora, kterou chcete smazat) a potom na Smazat odpověď.
u své odpovědi (nebo, pokud jste vlastníkem tabulky, u odpovědi libovolného autora, kterou chcete smazat) a potom na Smazat odpověď.
Chcete-li komentář zavřít, přetáhněte úchyt nad komentářem směrem dolů.
Smazání konverzace
Pro text nebo objekt: Klepněte na značku konverzace a potom na volbu Smazat pod konverzací.
Pro buňku tabulky: Klepněte na buňku a klepněte na
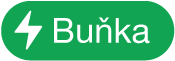 v pravém dolním rohu obrazovky (nebo na
v pravém dolním rohu obrazovky (nebo na  nad klávesnicí). Klepněte na Zobrazit komentář a potom na volbu Smazat pod konverzací. Pokud
nad klávesnicí). Klepněte na Zobrazit komentář a potom na volbu Smazat pod konverzací. Pokud  nad klávesnicí nevidíte, klepněte na
nad klávesnicí nevidíte, klepněte na  .
.
Zobrazení nebo skrytí komentářů
U horního okraje obrazovky klepněte na
 .
.Klepněte na volbu Nastavení a zapněte nebo vypněte volbu Komentáře.
Jestliže tabulku pošlete jinému uživateli a ten si ho otevře v Numbers na iPhonu nebo iPadu, tabulka se zobrazí v režimu čtečky, ve kterém jsou všechny komentáře skryty. Uživatel je může zobrazit klepnutím na ![]() u horního okraje obrazovky.
u horního okraje obrazovky.
Tisk komentářů
Když vytisknete tabulku s připojenými komentáři, budou komentáře uvedeny na samostatné stránce, která následuje za listem. Značky komentářů budou na listu očíslovány v souladu s komentáři na stránce komentářů.
Klepněte na
 a poté na Tisk.
a poté na Tisk.Klepněte na
 a potom zapněte Komentáře.
a potom zapněte Komentáře.Nastavte všechny ostatní požadované volby tisku a potom klepněte na Hotovo.
Vyberte tiskárnu a počet kopií a potom v pravém horním rohu klepněte na Tisknout.
Tabulku můžete i s komentáři exportovat také jako PDF (viz Export do Excelu nebo jiného formátu souboru).
Další informace o tisku a volbách tisku najdete v tématu Tisk tabulky.