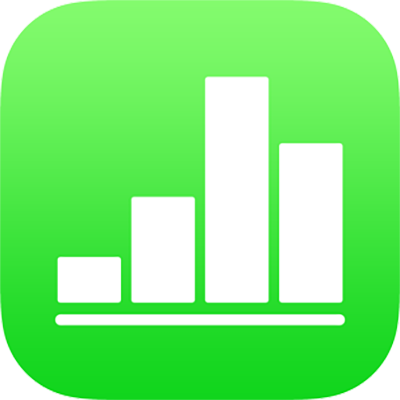
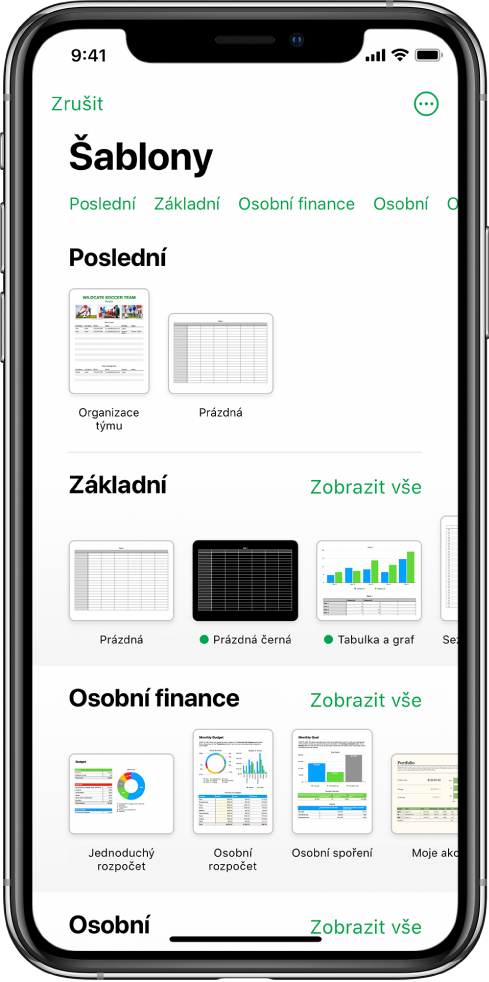
Vytváření dokumentů pomocí šablon
Základem každé tabulky je šablona, neboli maketa, z níž při jejím vytváření vycházíte. Grafy a data šablony můžete nahradit vlastním obsahem a přidat nové tabulky, vzorce apod.
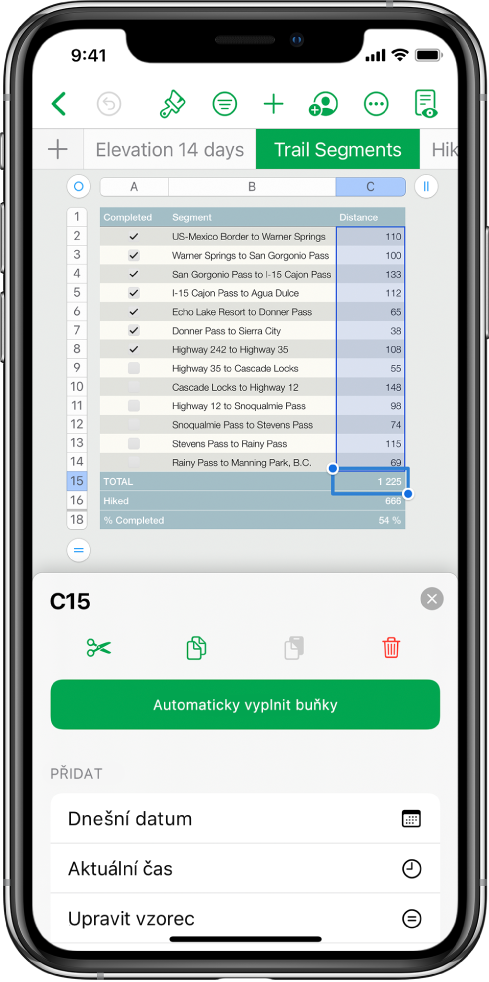
Přidávání dat do tabulky
Do tabulky můžete zadat vlastní data nebo importovat data z jiného souboru. Do libovolné buňky můžete také přidat některý z mnoha předdefinovaných vzorců, například pro součet nebo průměr. Pokud se vám všechna data do tabulky nevejdou, přidejte další řádky a sloupce.
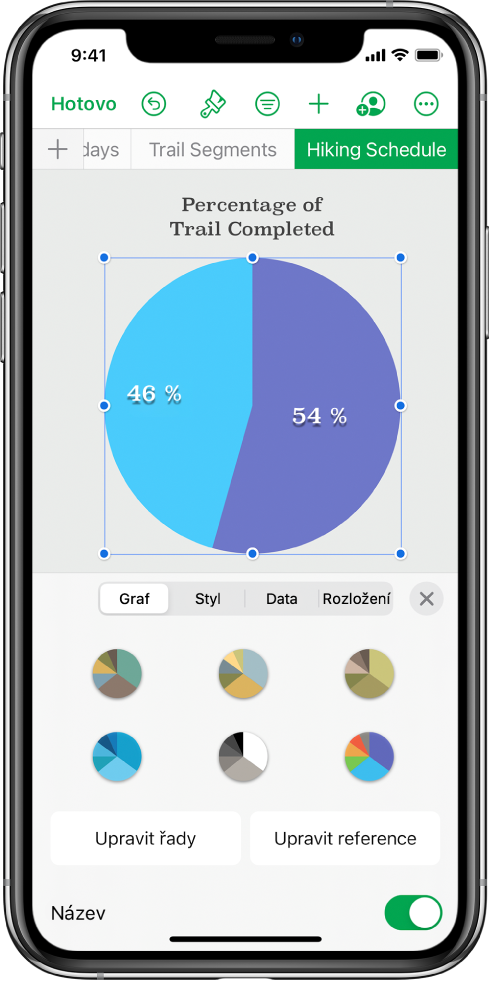
Vytvoření grafu
Data můžete znázornit dvojrozměrným nebo interaktivním grafem. Když data v tabulce změníte, graf se automaticky aktualizuje.
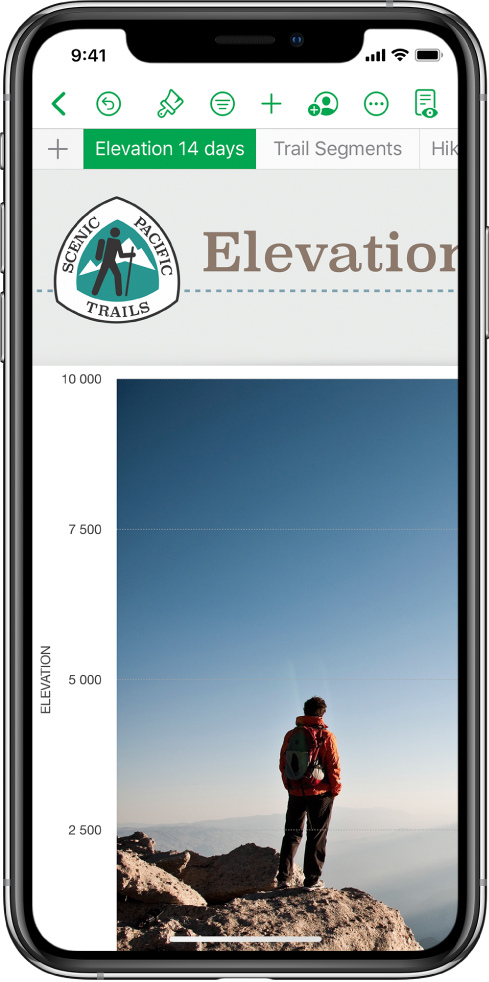
Uspořádání dat na listech
Tabulku můžete rozdělit na více listů s různými typy informací, které chcete evidovat – příjmy, výdaje apod. Pak můžete klepnutím na panel na horním okraji tabulky přepínat mezi listy, které chcete zobrazit.
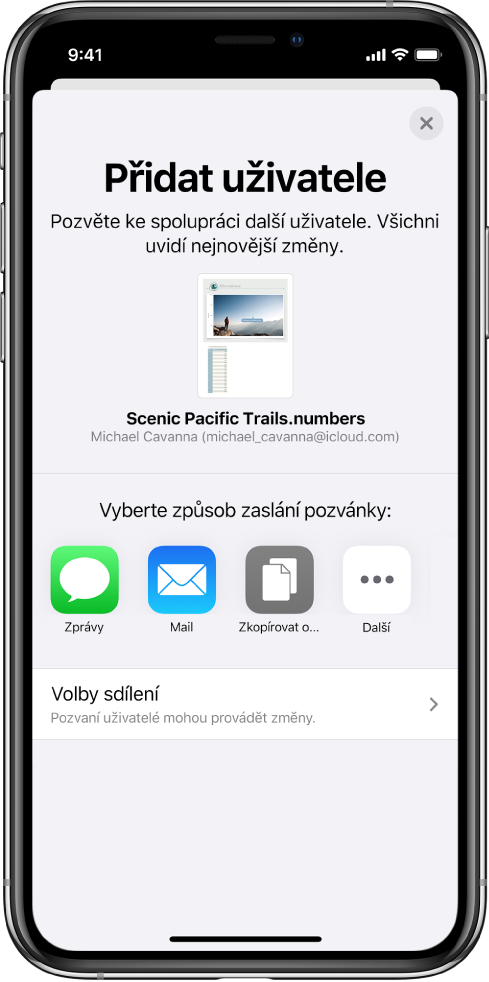
Spolupráce v reálném čase
K práci na tabulce můžete přizvat jiné uživatele. Prováděné změny uvidí každý, koho pozvete. Můžete však rozhodovat o tom, kdo smí tabulku upravovat a kdo jen zobrazit.
Tato příručka vám pomůže v začátcích používání Numbers 10.3 na iPhonu. Chcete‑li zjistit, která verze Numbers je na iPhonu nainstalovaná, přejděte do Nastavení ![]() > Numbers. Chcete‑li se s touto příručkou seznámit podrobněji, klepněte na položku Obsah v horní části této stránky nebo zadejte slovo či frázi do vyhledávacího pole. Příručku si můžete také stáhnout z Apple Books (tam, kde je tato služba k dispozici).
> Numbers. Chcete‑li se s touto příručkou seznámit podrobněji, klepněte na položku Obsah v horní části této stránky nebo zadejte slovo či frázi do vyhledávacího pole. Příručku si můžete také stáhnout z Apple Books (tam, kde je tato služba k dispozici).
Pokud potřebujete více informací, navštivte Webovou stránku podpory pro aplikaci Numbers.