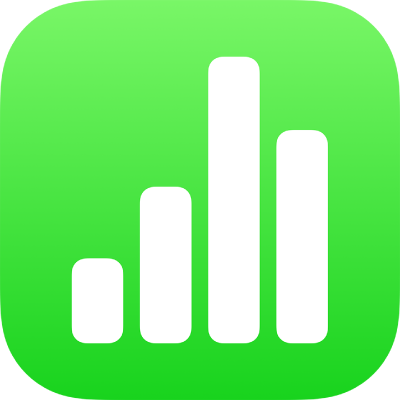
Použití podmínek buněk v Numbers na iPhonu
V Numbers můžete určit, že se má vzhled buněk nebo vloženého textu změnit, pokud hodnota dané buňky splňuje určitá kritéria. Můžete například nastavit, aby se buňky obsahující záporné číslo zbarvily červeně. Chcete-li změnit vzhled buňky na základě obsažené hodnoty, vytvořte pravidlo pro podmíněné zvýraznění.
Přidání pravidla pro zvýraznění
Vyberte jednu nebo více buněk.
Klepněte na
 , pak na volbu Buňka a nakonec na Přidat podmíněné zvýraznění.
, pak na volbu Buňka a nakonec na Přidat podmíněné zvýraznění.Klepněte na typ pravidla (např. pro buňku obsahující číslo klepněte na Čísla) a pak na pravidlo.
Zadejte hodnoty pro pravidlo.
Pokud vyberete například pravidlo „datum je po“, zadejte datum, po kterém musí datum v buňce následovat.
Chcete-li použít odkaz na buňku, klepněte na
 . Odkaz na buňku umožňuje porovnání hodnoty v buňce s jinou buňkou. Můžete tak například zvýraznit buňku, která obsahuje větší hodnotu než jiná buňka. Vyberte buňku klepnutím nebo zadáním adresy v tabulce (např. F1). Až budete hotovi, klepněte na
. Odkaz na buňku umožňuje porovnání hodnoty v buňce s jinou buňkou. Můžete tak například zvýraznit buňku, která obsahuje větší hodnotu než jiná buňka. Vyberte buňku klepnutím nebo zadáním adresy v tabulce (např. F1). Až budete hotovi, klepněte na  .
.Klepnutím vyberte požadovaný styl textu, například tučné písmo či kurzívu, nebo výplň buňky, například červenou nebo zelenou barvu.
Můžete vybrat Vlastní styl a nastavit vlastní barvu, styl písma a výplň buňky.
Klepněte na Hotovo.
Poznámka: Pokud buňka splňuje více pravidel, změní se její vzhled podle prvního pravidla v seznamu. Chcete-li změnit pořadí pravidel, klepněte na Upravit a přetáhněte ![]() vedle názvu pravidla. Klepněte na Hotovo.
vedle názvu pravidla. Klepněte na Hotovo.
Opakování pravidla pro zvýraznění
Když k buňce přidáte pravidlo podmíněného formátování, můžete ho použít v dalších buňkách.
Vyberte buňku obsahující pravidlo, jež chcete zopakovat a vyberte buňky, ke kterým chcete pravidlo přidat.
Klepněte na
 a potom na volbu Buňka.
a potom na volbu Buňka.Pod volbou Podmíněné zvýraznění klepněte na Spojit pravidla.
Smazání pravidla pro zvýraznění
Vyberte buňky s pravidly, která chcete smazat.
Klepněte na
 a potom na volbu Buňka.
a potom na volbu Buňka.Pod volbou Podmíněné zvýraznění přejeďte doleva přes pravidlo, které chcete smazat, a potom klepněte na Smazat.