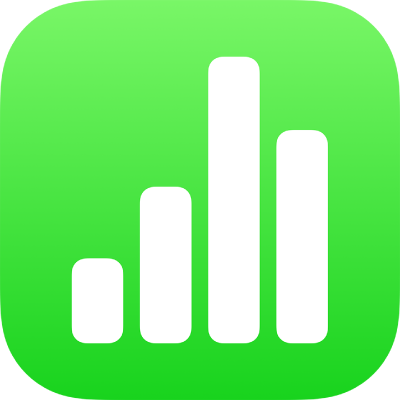
Zadávání dat pomocí formulářů v Numbers na iPhonu
Potřebujete-li do tabulky rychle zadat data, můžete použít formulář. Formuláře se hodí zejména v případě, kdy všechny řádky v tabulce obsahují informace stejného druhu, například při shromažďování kontaktních údajů, zadávání položek inventáře nebo zaznamenávání docházky ve třídě. Při vytváření a úpravách formulářů ve sdílených tabulkách můžete také spolupracovat s dalšími členy týmu.
Každý formulář, který vytvoříte, odkazuje na jednu konkrétní tabulku v tabulkovém dokumentu. Ve formuláři se každý řádek zobrazuje jako jeden záznam a každý sloupec odpovídá jednomu poli. Veškeré změny, které ve formuláři provedete, se projeví i v tabulce a naopak.
Formulář můžete vytvořit pro téměř jakoukoli tabulku v tabulkovém dokumentu. Můžete také začít vytvořením prázdného formuláře a Numbers vytvoří příslušnou tabulku automaticky.
Poznámka: V tabulkách, které otevřete v Numbers na Macu nebo na stránkách iCloud.com, jsou formuláře skryté.

Vytvoření formuláře pro existující tabulku
Formulář můžete pro tabulku vytvořit jen tehdy, když tabulka neobsahuje žádné sloučené buňky.
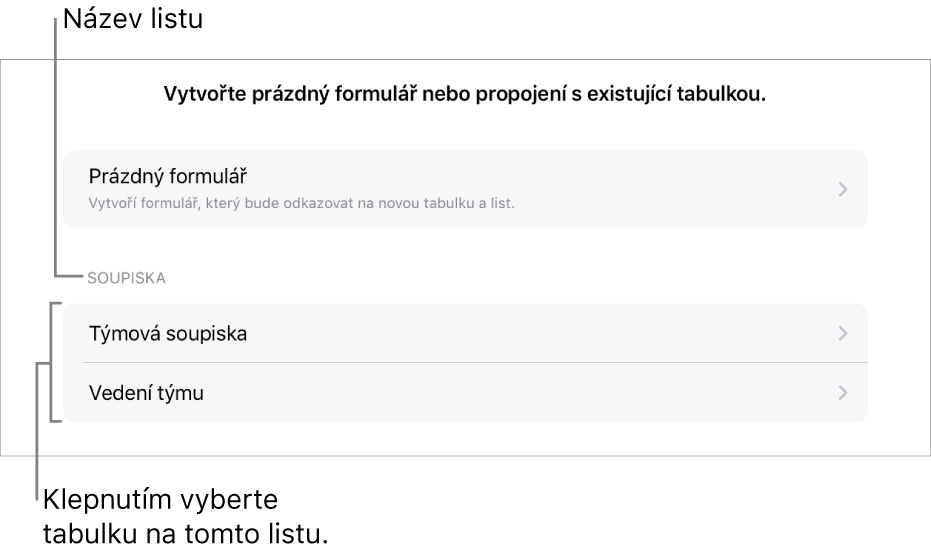
Klepněte na
 v levém horním rohu tabulky a pak na Nový formulář.
v levém horním rohu tabulky a pak na Nový formulář.Klepněte název tabulky, pro kterou chcete formulář vytvořit.
Formulář se vytvoří s použitím existujících dat a zobrazí se první záznam. Pokud tabulka neobsahuje žádná záhlaví, zobrazí se okno Nastavení formuláře. Viz Přizpůsobení polí ve formuláři.
Po klepnutí do pole nebo záznamu můžete zadat nebo upravit data, případně vyberte jiný záznam.
Pokud tabulka použitá k vytvoření formuláře obsahuje vzorec, ve formuláři se budou zobrazovat výsledky tohoto vzorce, ale samotný vzorec lze upravovat jen v tabulce.
Práci s formulářem ukončíte tak, že klepnete na záložku jiného listu nebo formuláře.
Vytvoření prázdného formuláře
Pokud tabulku, na jejímž základě by bylo možné vytvořit formulář, nemáte, můžete začít vytvořením prázdného formuláře. Když vytvoříte prázdný formulář, Numbers automaticky vytvoří nový list obsahující sdruženou tabulku.
Klepněte na
 v levém horním rohu tabulky a pak na Nový formulář.
v levém horním rohu tabulky a pak na Nový formulář.Klepněte na volbu Prázdný formulář.
Vytvoří se formulář a nový list s názvem Data formuláře, obsahující sdruženou tabulku.
V okně Nastavení formuláře můžete po klepnutí na popisky polí jednotlivá pole upravit.
Do formuláře můžete také přidat další pole, případně změnit jejich formát (například Číslo, Měna nebo Procenta). Viz Přizpůsobení polí ve formuláři.
Po dokončení úprav v okně Nastavení formuláře klepněte na Hotovo. Zobrazí se první záznam.
Práci s formulářem ukončíte tak, že klepnete na jiný list nebo formulář.
Přizpůsobení polí ve formuláři
Jednotlivá pole odpovídají typu informací nebo dat, která ve formuláři shromažďujete. Vytváříte-li například formulář pro soupis členů mládežnického sportovního týmu spolu s kontakty na jejich rodiče, můžete přidat pole „Jméno“, „Telefon“ a „E-mailová adresa“.
Aniž byste formulář opustili, můžete přidat, upravit, smazat nebo přeuspořádat pole nebo také změnit jejich formát (například Procenta, Zaškrtávací políčko nebo Trvání). Úpravy polí provedené ve formuláři se projeví také v tabulce.
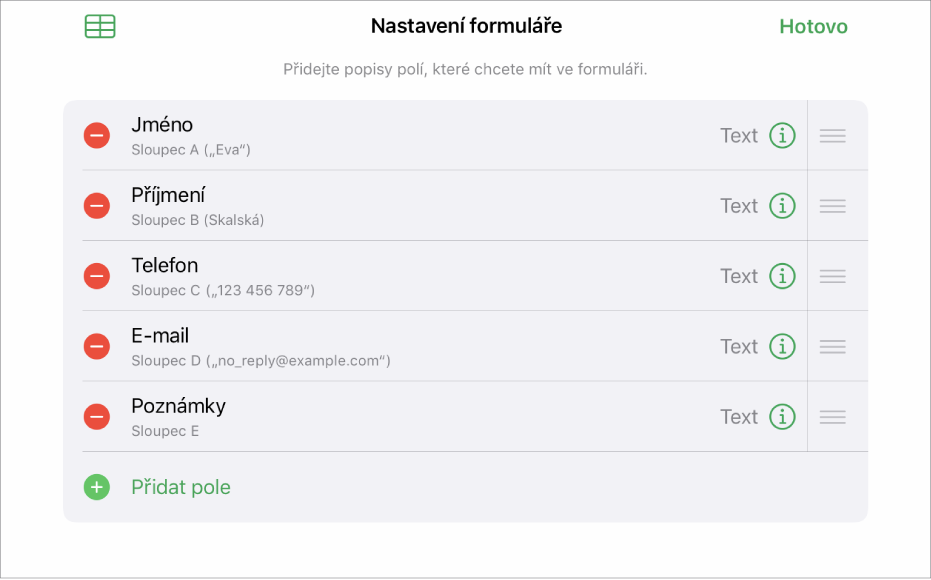
Klepněte na záložku formuláře, který chcete upravit.
Chcete-li přizpůsobit pole ve formuláři, například změnit popisek nebo formát pole, nejprve klepnutím na
 zobrazte okno Nastavení formuláře a potom proveďte některou z následujících akcí:
zobrazte okno Nastavení formuláře a potom proveďte některou z následujících akcí:Přidání pole: Klepněte na Přidat pole.
Je možné, že budete muset také klepnout na „Přidat prázdné pole“ nebo na „Přidat pole [typ pole]“.
Zároveň je přidán nový sloupec do sdružené tabulky.
Úprava popisu pole: Klepněte na popis a zadejte nový popis.
Je-li popisek prázdný, nebude se toto pole v záznamech zobrazovat, dokud nebude popisek přidán.
Smazání pole: Klepněte na
 u pole, které chcete smazat, a pak klepněte na Smazat.
u pole, které chcete smazat, a pak klepněte na Smazat.Ze sdružené tabulky bude zároveň smazán sloupec odpovídající tomuto poli a všechna jeho data.
Změna pořadí polí: Stiskněte a podržte
 u některého pole a pak upravte pořadí přetažením pole nahoru nebo dolů.
u některého pole a pak upravte pořadí přetažením pole nahoru nebo dolů.Při změně pořadí se zároveň přesune sloupec odpovídající danému poli v tabulce.
Změna formátu pole: Klepněte na
 a pak vyberte formát, například Číslo, Procenta nebo Trvání.
a pak vyberte formát, například Číslo, Procenta nebo Trvání.Klepnutím na
 u formátu v nabídce zobrazíte další nastavení.
u formátu v nabídce zobrazíte další nastavení.
Po dokončení úprav v okně Nastavení formuláře klepněte na Hotovo.
Práci s formulářem ukončíte tak, že klepnete na jiný list nebo formulář.
Zadávání dat ve formuláři
Když do formuláře přidáváte data pro jednotlivé záznamy, Numbers automaticky přidávají data do sdružené tabulky.
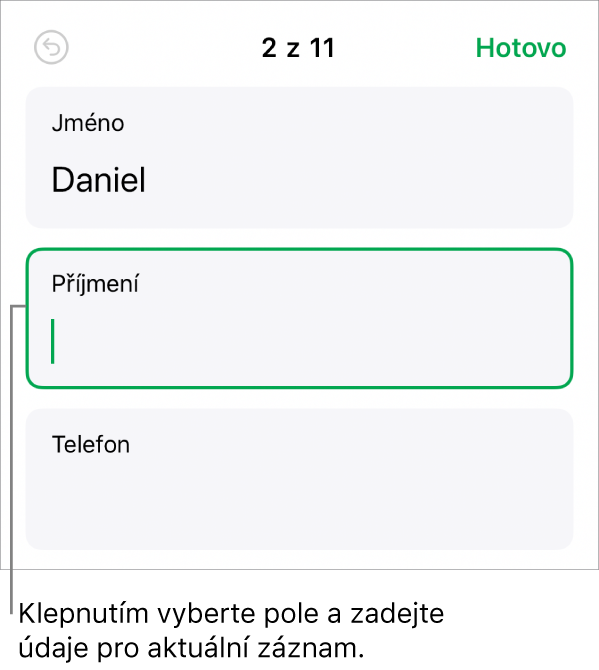
Klepněte na záložku formuláře, který chcete upravit.
Klepněte na pole a pak přidejte data pro daný záznam.
Přidáváním nebo mazáním dat v záznamech a přecházením mezi záznamy můžete shromáždit všechna požadovaná data. Viz Přidání a odstranění záznamů a přesun mezi nimi.
Chcete-li zobrazit všechna data v tabulce, klepněte na
 .
.Tabulky propojené s formulářem můžete upravovat jako jakoukoli jinou tabulku v tabulkovém dokumentu.
Přidání a odstranění záznamů a přesun mezi nimi
Každý záznam ve formuláři odpovídá jednomu řádku v tabulce. Pokud například vytváříte seznam členů mládežnického sportovního týmu spolu s kontakty na jejich rodiče, můžete pro každého člena týmu přidat jeden záznam.
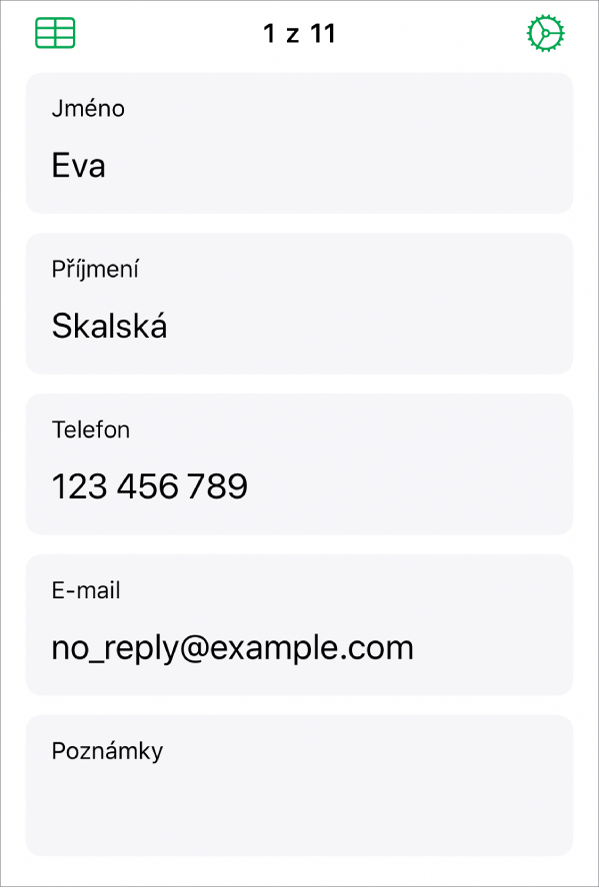
Klepněte na záložku formuláře, který chcete upravit.
Chcete-li přidat či smazat záznamy nebo mezi nimi přecházet, proveďte některou z následujících akcí:
Přidání záznamu: Klepněte na
 .
.Zároveň je přidán nový řádek do sdružené tabulky.
Smazání aktuálního záznamu: Klepněte na
 .
.Ze sdružené tabulky bude zároveň smazán řádek odpovídající tomuto záznamu a všechna jeho data.
Přechod na předchozí nebo další záznam: Klepněte na
 nebo
nebo  .
.Změna pořadí záznamu: Klepnutím na
 zobrazte sdruženou tabulku a pak přesuňte řádek odpovídající záznamu, jehož pořadí chcete změnit.
zobrazte sdruženou tabulku a pak přesuňte řádek odpovídající záznamu, jehož pořadí chcete změnit.Pořadí záznamů ve formuláři se změní tak, aby odráželo pořadí řádků v tabulce.
Poznámka: Jestliže výše uvedené ovládací prvky nevidíte, je nejspíš nutné na panelu Nastavení formuláře klepnout na Hotovo, a tím přejít zpět do seznamu záznamů.
Práci s formulářem ukončíte tak, že klepnete na jiný list nebo formulář.
Vyberete-li kartu formuláře, bude na kartě obsahující tabulku, s níž je tento formulář propojený, zobrazena značka. Vyberete-li tabulku, která je propojená s formulářem, značka se objeví na kartě formuláře.