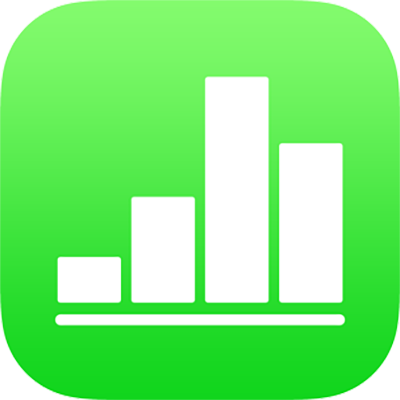
Změna vzhledu textu a popisků grafu v Numbers na iPadu
Vzhled textu grafu můžete změnit použitím jiného stylu, změnou písma, přidáním ohraničení a pomocí dalších postupů.
Nedaří-li se vám graf upravit, je možné, že jej bude třeba odemknout.
Změna písma, stylu a velikosti textu grafu
Můžete změnit vzhled všech textů grafu najednou.
Klepněte na graf a pak na
 .
.Klepněte na volbu Styl a potom na volbu Popisky.
Proveďte některou z následujících akcí:
Změna písma: Klepněte na Písmo grafu a poté na písmo.
Změna stylu písma: Klepněte na Písmo grafu, na
 vedle písma a poté klepněte na styl.
vedle písma a poté klepněte na styl.Zmenšení a zvětšení písma: Klepněte na
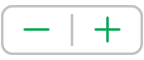 .
.Velikost veškerého textu v grafu se poměrně zvětší nebo zmenší (o stejné procento).
Úprava názvu grafu
Grafy jsou označeny prozatímním názvem (Název), který je ve výchozím nastavení skrytý. Název grafu můžete zobrazit a změnit.
Klepněte na graf, na
 a pak na Graf.
a pak na Graf.Zapněte Název.
Chcete-li změnit zarovnání názvu, například jej umístit na levou stranu grafu, klepněte na volbu Styl a potom vyberte požadovanou volbu zarovnání.
Chcete-li přesunout název na střed prstencového grafu, klepněte na Umístění a pak na Střed.
Chcete-li název upravit, vyberte jeho text, zadejte nový název a pak klepněte na Hotovo.
Přidání a úpravy popisků hodnot grafu
Grafy obsahují popisky, které slouží k zobrazení hodnot v jednotlivých datových bodech. Data grafu se standardně zobrazují ve stejném formátu jako zdrojová data. Jestliže jsou zdrojová data formátována například jako procenta, budou data v grafu obsahovat symbol procent. Formát grafu můžete podle potřeby upravit, aby se zobrazovaly například jen číselné hodnoty. Můžete také určit umístění, kde se mají zobrazit popisky dat.
Klepněte na graf a pak na
 .
.Klepněte na volbu Styl a potom na volbu Popisky.
Proveďte některou z následujících akcí:
Pro koláčové a prstencové grafy: Zapněte volbu Hodnoty, potom klepněte na volbu Umístění a zvolte, kde se mají popisky zobrazovat. Chcete-li popisky hodnoty skrýt, vypněte Hodnoty.
Pokud klepněte na Umístění, vyberete Uvnitř a zapnete volbu Bránit překrývání, popisky se mohou přesunout tak, aby se nepřekrývaly, a mohou být s příslušnými díly nebo segmenty propojeny vodicími čarami. Vyberete-li polohu Vně, popisky se přesunou mimo díly nebo segmenty. Chcete-li popisky propojit s příslušnými díly nebo segmenty, zapněte vodicí čáry klepnutím na Rovné nebo Lomené. Pokud vodicí čáry zobrazit nechcete, klepněte na Žádné. Při použití lomených vodicích čar budou popisky zarovnány do sloupců, jak ukazuje obrázek níže.
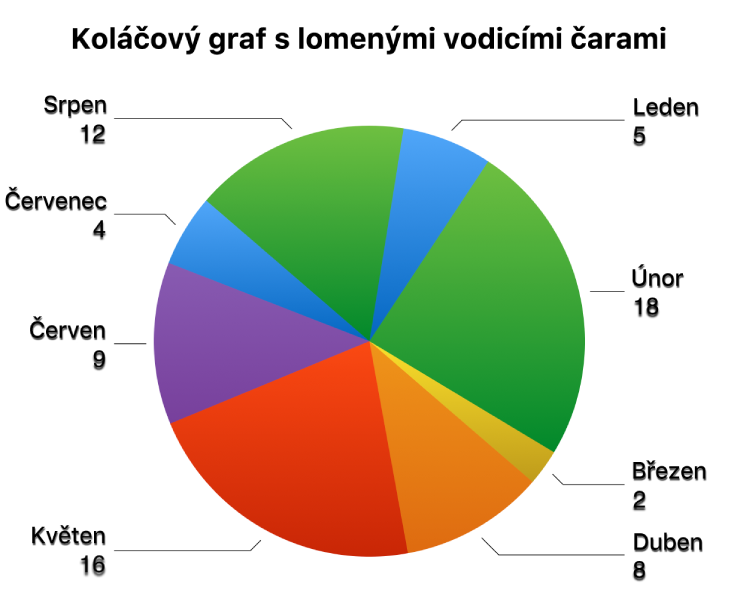
Pro bodové a bublinové grafy: V části s popisky datových bodů klepněte na volbu Hodnoty a vyberte buď hodnotu X, nebo hodnotu Y. Chcete-li popisky hodnot skrýt, klepněte na Žádné.
Chcete‑li změnit umístění popisku, klepněte na Umístění a pak na požadovanou volbu.
Jestliže bublinový graf obsahuje překrývající se bubliny, můžete zabránit zakrytí popisků zapnutím volby Zobrazit popisky v popředí.
Pro ostatní typy grafů: Chcete-li, aby se popisky zobrazovaly na určitém místě, například Dole, Uprostřed, Nahoře nebo Nad, klepněte na požadovanou volbu v části Hodnoty řad. Dostupné volby závisejí na typu grafu.
Chcete-li data grafu zobrazit jako čísla (na rozdíl od formátu zdrojových dat), proveďte jednu z následujících akcí:
Pro koláčové a prstencové grafy: Klepněte na Formát čísel a potom klepnutím vypněte volbu Shodné se zdrojem.
Pro ostatní typy grafů: Klepněte na Popisky hodnot, dále Formát čísel a pak klepnutím vypněte volbu Shodné se zdrojem.
Je-li zapnuta volba Shodný se zdrojem, jsou popisky hodnot uvedeny ve stejném formátu jako data v původní tabulce.
Úprava popisků os
V případě potřeby můžete určit, jaké popisky os se v grafu objeví, upravit jejich názvy a změnit úhel jejich orientace.
Klepněte na graf a pak na
 .
.Klepněte na volbu Styl a potom na volbu Popisky.
Proveďte některou z následujících akcí:
Úprava značek na ose hodnot (X): V oddílu Osa hodnot (X) klepněte na Popisky hodnot.
Úprava značek na ose kategorií (Y): V oddílu Osa kategorií (X) klepněte na Popisky hodnot.
Pomocí ovládacích prvků pro osu X nebo osu Y proveďte požadované úpravy.
Pokud zapnete volbu Název osy, aplikace Numbers do grafu přidá prozatímní název osy. Chcete-li ji změnit, vyberte název osy a potom zadejte jiný název.
Informace o tom, jak ke grafu přidat titulek nebo popisek, najdete v tématu Přidávání titulků v Numbers na iPadu.