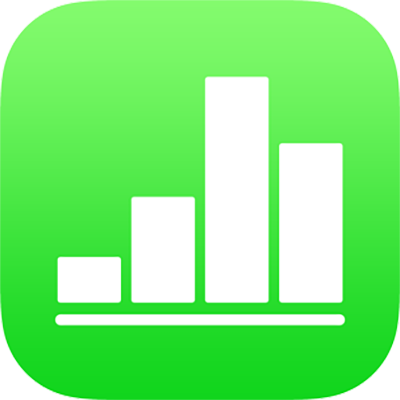
Přidávání, úprava nebo smazání kategorií v Numbers na iPadu
Pomocí kategorií lze data v tabulce uspořádat. Pokud například v tabulce sledujete prodej triček, můžete vytvořit kategorii sdružující tržby podle měsíců nebo podle prodavače.
Kategorii můžete v Numbers vytvořit dvěma způsoby: buď vyberte zdrojový sloupec dat, která chcete seskupit, nebo ručně zvolte řádky určené k seskupení. Vybrat zdrojový sloupec je nejvhodnější v případě, že tabulka už data určená k seskupení obsahuje. Pokud tato data ještě v tabulce nejsou, je lepší ručně vybrat řádky. Dejme tomu, že máte v tabulce seznam studentů ve své třídě. Pokud se studenti rozdělili do skupin kvůli výzkumnému projektu, můžete seznam podle těchto skupin uspořádat, aniž byste museli do tabulky přidávat sloupec „Výzkumný projekt“.
Data v tabulce lze uspořádat hierarchicky pomocí jedné hlavní kategorie a až čtyř podkategorií. Tuto hierarchii lze měnit, přejmenovávat a mazat kategorie a provádět další operace.
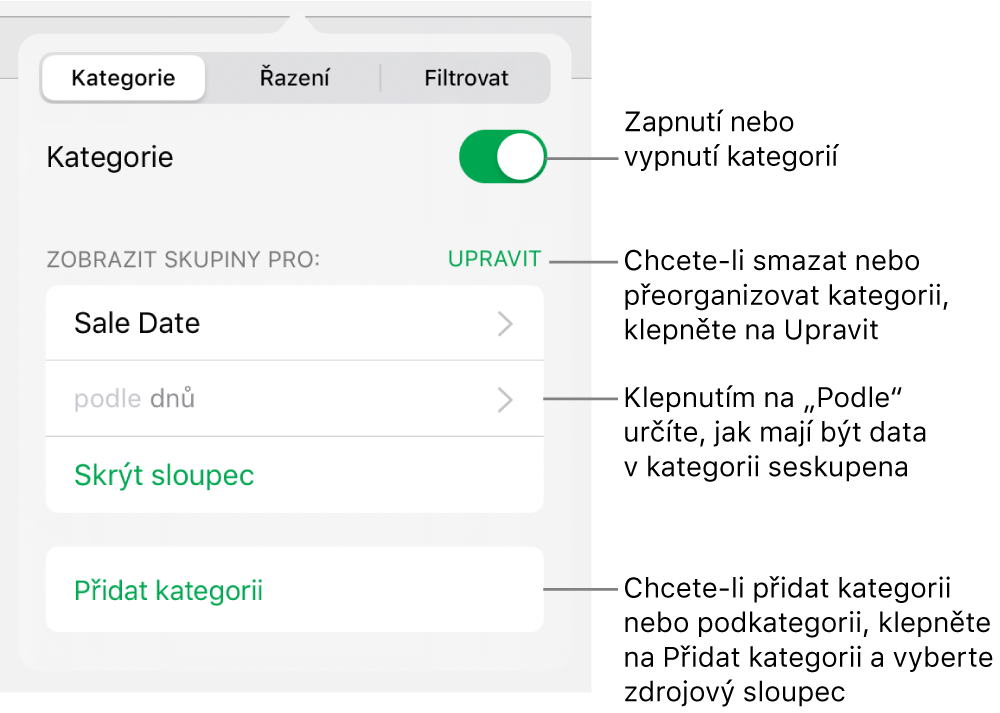
Vytvoření kategorií ze zdrojového sloupce
Pokud jsou data, z nichž chcete vytvořit kategorii, už obsažena v tabulce, můžete vybrat sloupec, který je obsahuje (zdrojový sloupec), a Numbers automaticky vytvoří skupiny podle společných hodnot v tomto sloupci.
Klepněte na
 , pak na Kategorie a nakonec na Přidat kategorii.
, pak na Kategorie a nakonec na Přidat kategorii.Pokud například máte tabulku s údaji o prodeji triček, můžete vybrat sloupec Datum prodeje a seskupit tak prodeje podle měsíců.
Klepněte na sloupec, na němž má být nová kategorie založena.
Chcete-li přidat podkategorii, klepněte na Přidat kategorii a vyberte další sloupec.
V tabulce s údaji o prodeji triček například můžete přidat podkategorii založenou na prodavači, takže si budete prodeje moci prohlížet rozdělené podle měsíců a prodavačů.
Vytvoření kategorií z výběru řádků
Pokud v tabulce není žádný zdrojový sloupec vhodný pro požadovanou kategorii, můžete kategorie vytvořit ručně vybráním řádků, které chcete seskupit. Pokud například máte v tabulce vypsané vysoké školy, které vás zajímají, a ve sloupcích máte uveden stát, školné a vzdálenost, můžete třeba chtít údaje rozdělit podle škol, které chcete navštívit. Stačí vybrat řádky se všemi požadovanými vysokými školami a ručně vytvořit kategorii. Nemusíte tedy do tabulky přidávat nový sloupec.
V již kategorizované tabulce můžete vybrat řádky a vytvořit další skupiny.
Vyberte řádky, které chcete v tabulce seskupit.
Pokud v tabulce není žádná jiná kategorie, bude na konec tabulky přidán zdrojový sloupec nazvaný Kategorie 1.
Skupiny budou označeny Skupina 1 a Skupina 2. V jedné budou vybraná data a ve druhé data ostatní.
Pokud je tabulka již kategorizovaná, dostane nová skupina zástupný název ve stávajícím zdrojovém sloupci (namísto vytvoření nové kategorie).
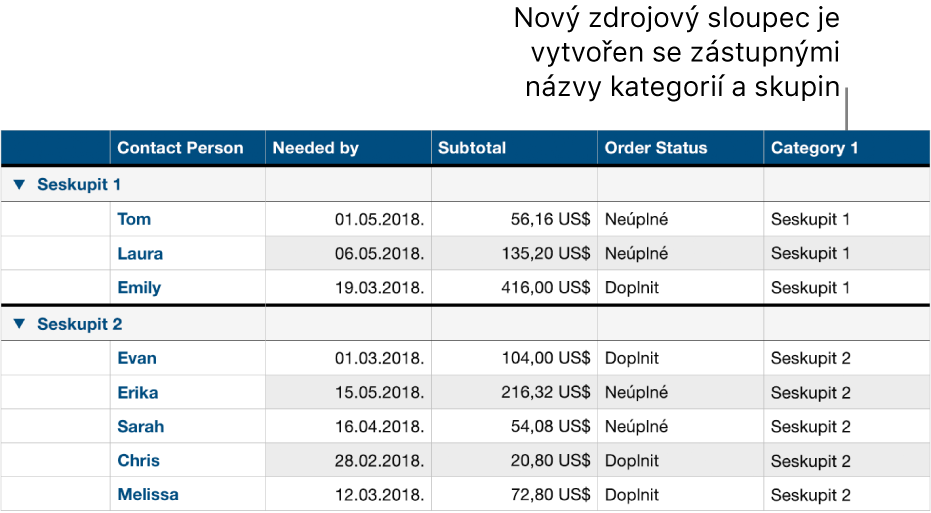
Změna hierarchie kategorií
Pokud vaše tabulka obsahuje podkategorie, můžete přeorganizovat data přesunutím některé kategorie o jednu nebo více úrovní výše nebo níže. Pokud například máte tabulku s údaji o prodeji triček kategorizovanou podle data prodeje a poté podle stavu objednávky, můžete kategorizaci změnit tak, aby na prvním místě byl stav objednávky a až poté datum prodeje.
Vyberte tabulku.
Klepněte na
 , pak na Kategorie a nakonec na Upravit.
, pak na Kategorie a nakonec na Upravit.Podržte
 vedle kategorie, kterou chcete přesunout, a pak ho přetáhněte nahoru nebo dolů.
vedle kategorie, kterou chcete přesunout, a pak ho přetáhněte nahoru nebo dolů.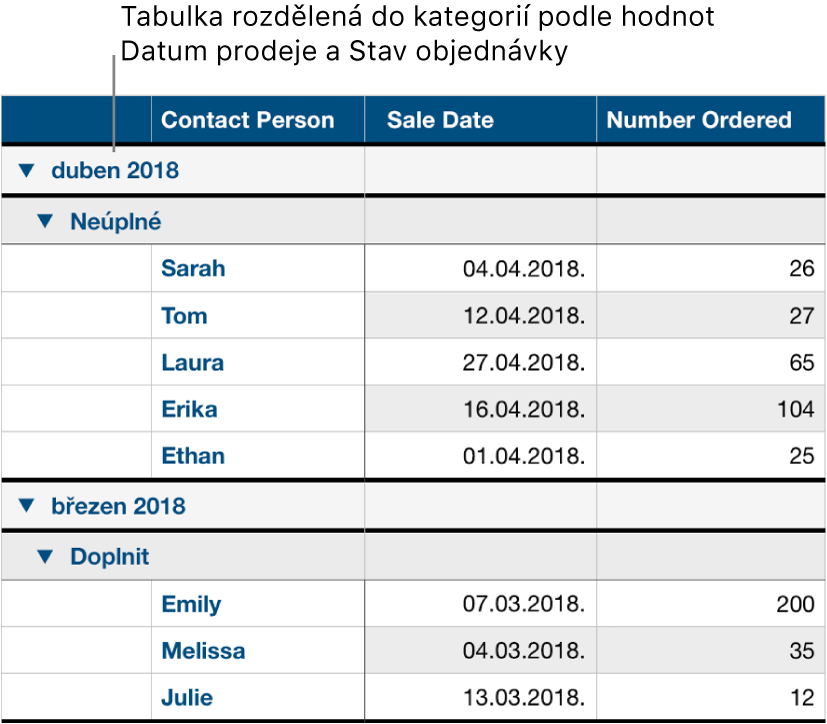
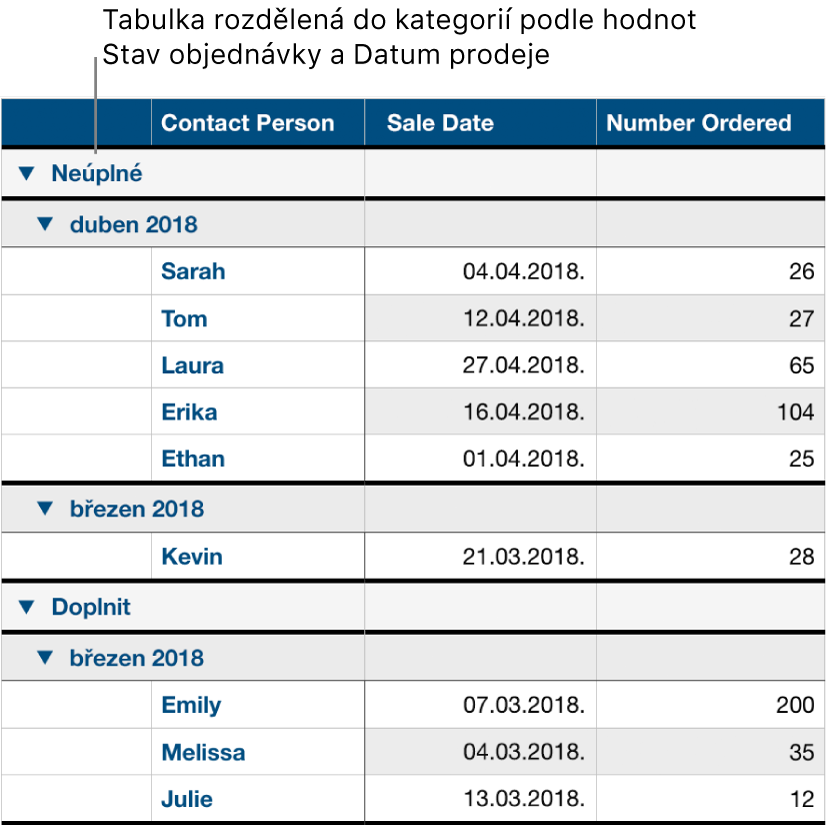
Klepněte na Hotovo.
Skrytí nebo zobrazení zdrojového sloupce kategorie
Pokud potřebujete omezit množství dat zobrazených v kategorizované tabulce, můžete skrýt zdrojový sloupec kategorie. Tabulka zůstane kategorizovaná podle údajů ve skrytém sloupci.
Klepněte na
 , klepněte na Kategorie a pak na Skrýt sloupec nebo Odkrýt sloupec vedle zdrojového sloupce, který chcete skrýt.
, klepněte na Kategorie a pak na Skrýt sloupec nebo Odkrýt sloupec vedle zdrojového sloupce, který chcete skrýt.
Pokud v době, kdy je sloupec skryt, vypnete kategorie, zůstane nadále skryt. Viz Skrytí nebo zobrazení řádků a sloupců.
Přejmenování kategorie
Ve zdrojovém sloupci dvakrát klepněte na buňku s názvem, který chcete změnit.
Poznámka: Štítek s názvem kategorie v souhrnném řádku nelze upravovat.
Zadejte nový název a klepnutím na
 skryjte klávesnici.
skryjte klávesnici.
Zapnutí a vypnutí kategorií
Chcete-li svá data znovu vidět nekategorizovaná, můžete kategorie vypnout. Později je budete moci kdykoli znovu zapnout a data se opět seskupí, přičemž budou zohledněny veškeré úpravy provedené v době, kdy byly kategorie vypnuté.
Klepněte na
 a na Kategorie a pak kategorie zapněte nebo vypněte.
a na Kategorie a pak kategorie zapněte nebo vypněte.
Smazání kategorie
Kategorii můžete smazat, takže tabulka už nebude seskupena podle jejích dat (samotná data nicméně v tabulce zůstanou). Pokud smažete kategorii, která obsahuje podkategorie, posunou se podkategorie na vyšší úroveň v hierarchii.
Klepněte na tlačítko
 , pak na Kategorie a nakonec na Upravit vedle volby Zobrazit skupiny pro.
, pak na Kategorie a nakonec na Upravit vedle volby Zobrazit skupiny pro.Klepněte na
 u kategorie, kterou chcete smazat. Pak klepněte na volbu Smazat.
u kategorie, kterou chcete smazat. Pak klepněte na volbu Smazat.Pokud kategorie obsahuje ještě další kategorie, klepněte na Hotovo.
Pokud jste smazali poslední kategorii v tabulce, kategorie se automaticky vypnou a zůstanou vypnuté, dokud nepřidáte novou kategorii.