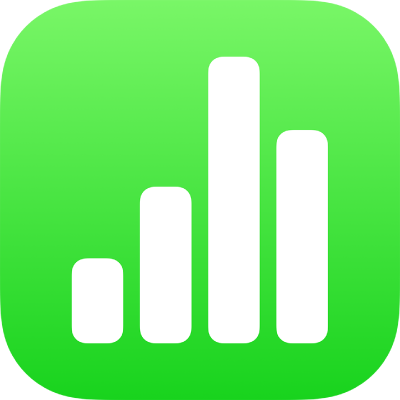
Použití svislého textu v aplikaci Numbers na iPadu
Aplikace Numbers podporuje svislý text v tvarech a textových rámečcích, takže v ní můžete zadávat a upravovat text psaný shora dolů, například čínský, japonský nebo korejský. Každý nový řádek se vždy objeví vlevo od předchozího.
Chcete-li používat svislý text, musí být tabulka naformátována pro čínštinu, japonštinu nebo korejštinu nebo musíte mít jeden z těchto jazyků na seznamu upřednostňovaných jazyků pro dané zařízení. Viz Vytvoření tabulky s formátováním pro jiný jazyk a Změna jazyka a formátování tabulky.
Přidání svislého textu do textového rámečku nebo tvaru
V textových rámečcích nebo tvarech můžete kdykoli zapnout nebo vypnout svislý text.
Přejděte do aplikace Numbers
 na iPadu a otevřete tabulku.
na iPadu a otevřete tabulku.Klepněte na textový rámeček nebo tvar, do nějž má být svislý text umístěn.
Vyberte Převést text na svislý.
Jestliže objekt už nějaký text obsahuje, přesune se tento text do svislé polohy a veškerý další text, který přidáte, bude orientován svisle. Jestliže objekt zatím žádný text neobsahuje, bude přidávaný text orientován svisle.
Chcete-li text znovu přeměnit na vodorovný, klepněte na objekt a potom vyberte Převést text na vodorovný.
Vodorovné umístění znaků ve svislém textu
Do svislého textu lze vodorovně umístit dva až čtyři znaky. Tato možnost je užitečná, potřebujete‑li zapsat několik znaků v latince, například číslic, které se budou číst zleva doprava.
Přejděte do aplikace Numbers
 na iPadu a otevřete tabulku.
na iPadu a otevřete tabulku.Při psaní svislého textu vyberte dva až čtyři znaky, které chcete otočit.
Klepněte na
 a potom na
a potom na  na kartě Text.
na kartě Text.Klepněte na Otočit vodorovně.
Při úpravách vodorovných znaků můžete všechny znaky převést na tučné písmo, kurzívu atd., ale jednotlivě znaky upravovat nelze.
Chcete-li vodorovné znaky zobrazit znovu ve svislém směru, smažte je a zadejte znovu.
Převedení na znaky s plnou šířkou
Text můžete nastavit na svislé znaky s plnou šířkou.
Přejděte do aplikace Numbers
 na iPadu a otevřete tabulku se svislým textem.
na iPadu a otevřete tabulku se svislým textem.Vyberte svislý text, který chcete převést na znaky s plnou šířkou.
Klepněte na
 a potom na
a potom na  na panelu Text.
na panelu Text.Klepněte na volbu Převést na znaky s plnou šířkou.
Tipy pro používání svislého textu
Při používání svislého textu v tabulce je třeba mít na paměti následující:
Jestliže zkopírujete objekt obsahující svislý text, například textový rámeček nebo tvar, a pak ho vložíte do dokumentu Pages, Numbers nebo Keynote, objekt se v druhém dokumentu objeví jako objekt se svislým textem.
Jestliže tabulku Numbers obsahující objekty se svislým textem otevřete ve starší verzi Numbers, která svislý text nepodporuje, bude se veškerý text zobrazovat vodorovně.
Aplikace Numbers pro iCloud dokáže otevřít tabulky se svislým textem jen jako obrázky k prohlížení.