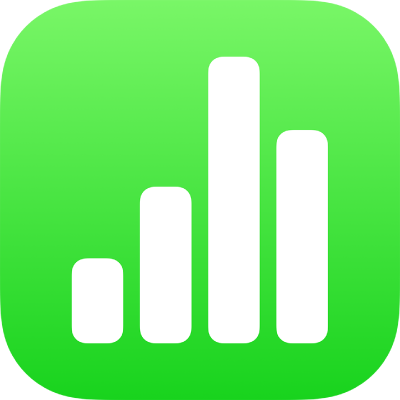
Přidání videa nebo zvuku v Numbers na iPadu
Do tabulky můžete přidat videosoubor nebo zvukový soubor nebo můžete videem nahradit mediální maketu.
Poznámka: Soubory videa a zvuku musí být ve formátu podporovaném aplikací QuickTime na vašem zařízení. Nemůžete-li přidat nebo přehrát soubor médií, zkuste jej v iMovie, QuickTime Playeru nebo Compressoru na Macu převést na soubor QuickTime (s příponou .mov) v případě videa nebo na soubor MPEG-4 (s příponou .m4a) v případě zvuku.
Můžete také nahrát video nebo zvuk a přidat ho do tabulky.
Přidání videa nebo zvuku
Na panelu nástrojů klepněte na
 .
.Klepněte na volbu Fotografie nebo Video. Chcete‑li přidat média z iCloudu nebo jiné služby, klepněte na „Vložit z“.
Přejděte do složky se souborem a klepněte na něj.
Velikost videa lze změnit přetažením některého z modrých bodů.
Přehrávání média v tabulce spustíte klepnutím na tlačítko Přehrát
 .
.
Můžete také zkopírovat soubor videa z jiné tabulky nebo aplikace.
Přidání videa z webových stránek
Do vytvářené tabulky můžete přidávat odkazy na videa z YouTube nebo Vimea.
Důležité: V některých oblastech nemusí být tato funkce dostupná.
Na panelu nástrojů klepněte na
 a vyberte volbu „Webové video“.
a vyberte volbu „Webové video“.Napište nebo vložte odkaz na video a klepněte na Přidat.
Chcete-li v tabulce přehrát webové video, klepněte na tlačítko Přehrát
 .
.Poznámka: K přehrávání videí z webu musíte být připojeni k internetu.
Nahrazení mediální makety videem
V pravém dolním rohu mediální makety klepněte na
 .
.Klepněte na některé album.
Pokud chcete použít video z iCloudu nebo jiné služby, klepněte na volbu „Vložit z“ pod alby.
Klepněte na video, které chcete přidat.
Pokud vkládáte video z iCloudu nebo jiné služby, klepáním na složky přejděte do složky s videem.
Tažením kteréhokoli modrého bodu změníte velikost videa.
Přehrávání média v tabulce spustíte klepnutím na tlačítko Přehrát
 .
.
Nahrazení videa
Klepnutím vyberte video na listu.
Klepněte na
 a potom na volbu Film nebo Webové video.
a potom na volbu Film nebo Webové video.Klepněte na Nahradit.
Proveďte některou z následujících akcí:
Pořízení nového videa: Klepněte na Pořídit snímek/video pod alby a potom na Video. Klepnutím na
 začněte nahrávat. Klepnutím na
začněte nahrávat. Klepnutím na  nahrávání zastavte. Potom klepněte na Použít.
nahrávání zastavte. Potom klepněte na Použít.Výběr souboru: Klepněte na album nebo na „Vložit z“ pod alby a potom na požadované video. Klepněte na Použít.
Nahrazení webového videa: Vložte odkaz na nové video a pak klepněte na Nahradit.
Přidání popisu videa
K videím v tabulce, která jste přidali ze svého zařízení, iCloudu nebo jiné služby, můžete přidat popis. Popisy videa čte asistenční technologie (například VoiceOver), když ji někdo při práci s tabulkou používá. Popisy videa nejsou nikde v tabulce viditelné.
Klepnutím vyberte video, klepněte na
 a potom na volbu Film.
a potom na volbu Film.Klepněte na Popis, potom do textového pole a pak zadejte text.
Exportujete-li tabulku jako PDF, popisy videa budou stále čitelné pro asistenční technologii. Viz Export do jiných formátů souborů v Numbers na iPadu.
Informace o přidávání popisů k obrázkům nebo kresbám najdete zde: Přidání popisu k obrázku nebo zde: Přidání popisu kresby. Informace o přidání titulku k videu najdete v části Přidání nadpisu nebo titulku k objektu v Numbers na iPadu.
Přidání popisu zvuku
K libovolnému zvukovému záznamu v tabulce můžete přidat popis. Zvukové popisy čte asistenční technologie, když ji někdo při práci s tabulkou používá. Zvukové popisy nejsou nikde v tabulce viditelné.
Klepnutím vyberte zvuk, klepněte na
 a potom na volbu Zvuk.
a potom na volbu Zvuk.Klepněte na Popis, potom do textového pole a pak zadejte text.
Exportujete-li tabulku jako PDF, zvukové popisy budou stále čitelné pro asistenční technologii. Viz Export do jiných formátů souborů v Numbers na iPadu.
Informace o přidávání popisů k obrázkům, kresbám nebo videím najdete zde: Přidání popisu k obrázku, Přidání popisu kresby anebo zde: Přidání popisu videa. Informace o přidání titulku k videu najdete v části Přidání nadpisu nebo titulku k objektu v Numbers na iPadu.
Chcete-li nastavit opakované přehrávání videa nebo zvuku nebo upravit hlasitost přehrávání, najdete příslušné postupy v tématu Úpravy videa a zvuku v Numbers na iPadu.