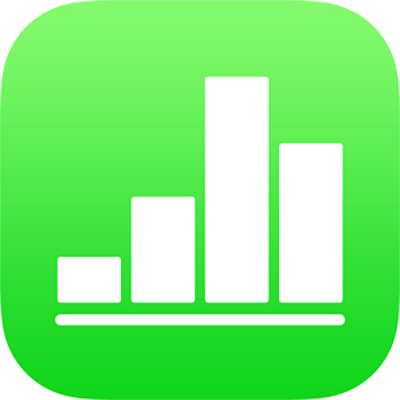
Vkládání vzorců a funkcí v Numbers na iPadu
Můžete vytvořit buňky se vzorcem nebo funkcí, které automaticky provádějí výpočty s využitím dat ve vybraných buňkách. Můžete například porovnat hodnoty ze dvou buněk, vypočítat součet nebo součin buněk apod. Výsledek vzorce nebo funkce se zobrazí v buňce, do které je zadáte.
Při vytváření vzorců můžete také použít kterékoli z předdefinovaných matematických funkcí z Numbers. K dispozici je přes 250 funkcí pro různé účely včetně statistických, inženýrských nebo finančních, přičemž některé z nich načítají údaje na dálku přes internet. Podrobné informace o všech funkcích najdete v kontextové nápovědě pro vzorce a funkce a v prohlížeči funkcí, který se zobrazí, když do buňky v tabulce začnete zadávat funkci (klepnutím na ![]() ).
).
Vložení vzorce
Můžete vytvořit jednoduché nebo složité aritmetické vzorce pro provádění výpočtů s hodnotami v tabulkách.
Klepněte na buňku, do níž chcete umístit výsledek, a potom na
 v dolní části obrazovky.
v dolní části obrazovky.Klepněte na
 nad klávesnicí vpravo.
nad klávesnicí vpravo.Otevře se editor vzorců s klávesnicí.
Poznámka: Klávesnice mohou být na různých modelech iPadu různé.
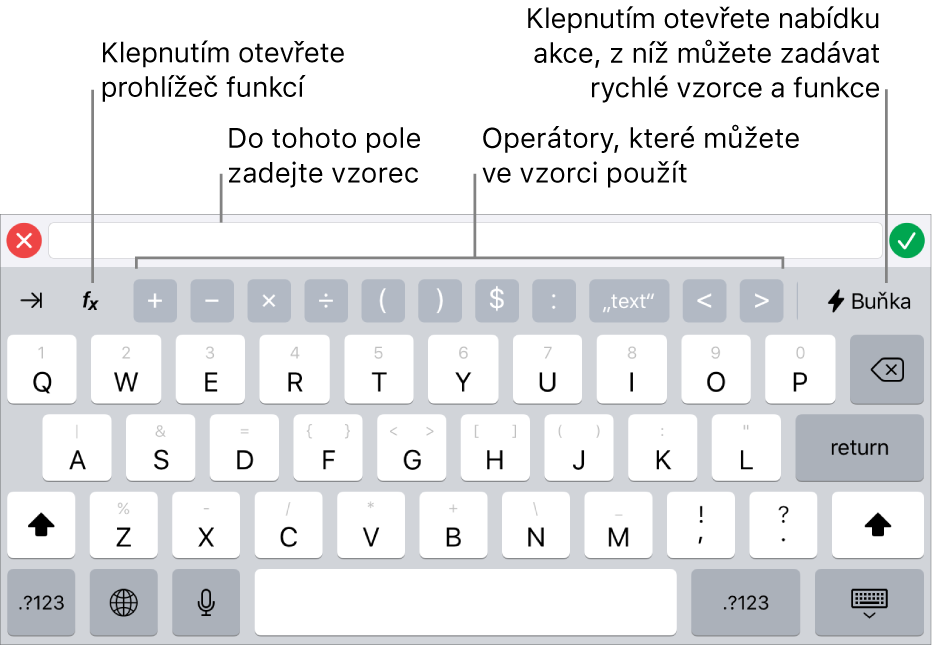
Tip: Chcete-li provést základní výpočet, například součet, průměr nebo součin, můžete také vybrat požadovaná data klepnutím na
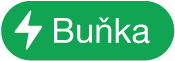 dole na obrazovce a pak vybrat vzorec. Numbers na základě vašeho výběru automaticky vloží do tabulky vzorec a zvolí buňku s výsledkem.
dole na obrazovce a pak vybrat vzorec. Numbers na základě vašeho výběru automaticky vloží do tabulky vzorec a zvolí buňku s výsledkem.Klepněte na buňku, která se má ve výpočtu použít, nebo zadejte hodnotu některým z následujících způsobů:
Přidání textu: Zadejte text pomocí kláves s písmeny.
Přidání funkce: Pokud víte, kterou funkci chcete zadat, začněte psát její název a pak klepněte na některý ze zobrazených návrhů.
Pokud si nejste jisti, kterou funkci potřebujete, otevřete prohlížeč funkcí klepnutím na
 , zobrazte seznam kategorií funkcí klepnutím na Kategorie v horní části prohlížeče funkcí a pak klepněte na některou kategorii. Přidejte požadovanou funkci do editoru vzorců klepnutím (dostupné funkce zobrazíte přejížděním nahoru a dolů). Další informace o libovolné funkci zobrazíte klepnutím na
, zobrazte seznam kategorií funkcí klepnutím na Kategorie v horní části prohlížeče funkcí a pak klepněte na některou kategorii. Přidejte požadovanou funkci do editoru vzorců klepnutím (dostupné funkce zobrazíte přejížděním nahoru a dolů). Další informace o libovolné funkci zobrazíte klepnutím na  u jejího názvu. (Po prvním klepnutí na
u jejího názvu. (Po prvním klepnutí na  může zobrazení informací několik sekund trvat.)
může zobrazení informací několik sekund trvat.)Přidání čísla nebo symbolu: Klepněte na požadované symboly v horním řádku klávesnice. Chcete-li zadat čísla, klepněte na
 .
.
V závislosti na používaném modelu iPadu možná budete muset klepnout na
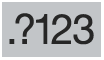 . U některých modelů můžete prst na klávese s písmenem přetáhnout dolů, až se změní na číslo nad písmenem. Pak prst zvedněte. Chcete-li například zadat číslo 5, přetáhněte dolů prst na klávese T – označení se změní na číslo 5.
. U některých modelů můžete prst na klávese s písmenem přetáhnout dolů, až se změní na číslo nad písmenem. Pak prst zvedněte. Chcete-li například zadat číslo 5, přetáhněte dolů prst na klávese T – označení se změní na číslo 5.
Klepnutím vyberte aritmetický operátor a pak vyberte další buňku, kterou chcete ve vzorci použít, nebo přímo zadejte hodnotu.
Pokud operátor nezadáte, aplikace Numbers vloží mezi odkazy na buňky výchozí znaménko +.
Poznámka: Chcete‑li do vzorce zahrnout hodnoty z tabulky na jiném listu, přejděte na tento list a klepněte na požadovanou buňku nebo rozmezí buněk.
Opakujte kroky 3 a 4, dokud nesestavíte celý vzorec.
Klepnutím na
 v editoru vzorců vložte vzorec do buňky.
v editoru vzorců vložte vzorec do buňky.Klepnutím na
 můžete právě zadaný obsah smazat. Pokud pak ještě klepnete na
můžete právě zadaný obsah smazat. Pokud pak ještě klepnete na  na levé straně editoru vzorců, smažete tím celý vzorec a editor vzorců se zavře.
na levé straně editoru vzorců, smažete tím celý vzorec a editor vzorců se zavře.
Pokud je ve vzorci chyba, zobrazí se v buňce s výsledkem ![]() . Poklepáním na tuto ikonu zobrazíte nad editorem vzorců chybovou zprávu.
. Poklepáním na tuto ikonu zobrazíte nad editorem vzorců chybovou zprávu.
Vložení funkce
Klepněte na buňku, v níž se má zobrazit výsledek, potom na
 v dolní části obrazovky a pak na
v dolní části obrazovky a pak na  nad klávesnicí vpravo.
nad klávesnicí vpravo.Otevře se editor vzorců s klávesnicí.
Poznámka: Klávesnice mohou být na různých modelech iPadu různé.
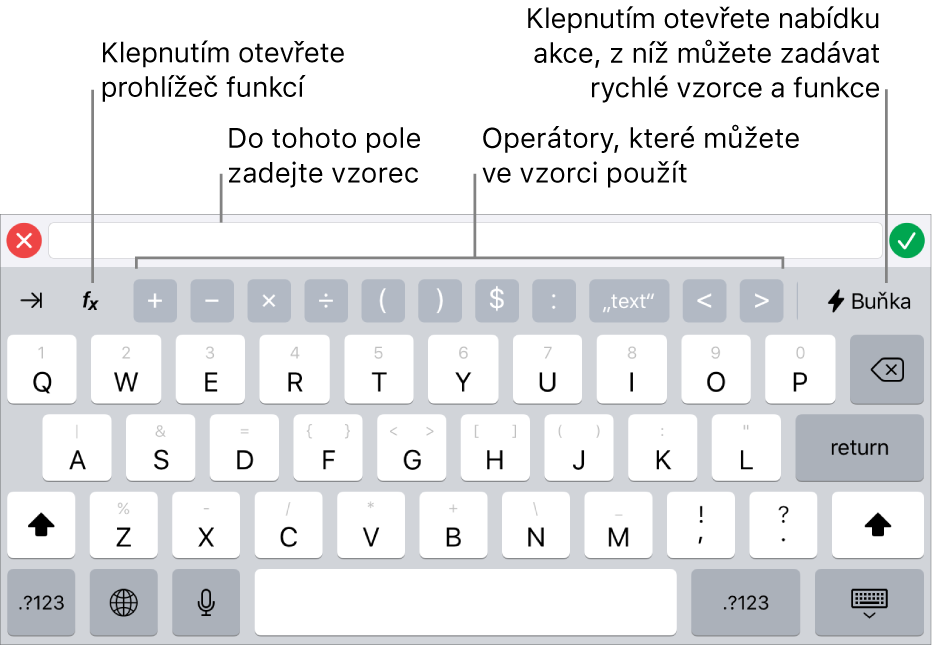
Pokud víte, kterou funkci chcete zadat, začněte psát její název a pak klepněte na některý ze zobrazených návrhů.
Pokud si nejste jistí, kterou funkci potřebujete, klepněte na
 na klávesnici, zobrazte seznam kategorií funkcí klepnutím na Kategorie v horní části prohlížeče funkcí a pak klepněte na požadovanou kategorii.
na klávesnici, zobrazte seznam kategorií funkcí klepnutím na Kategorie v horní části prohlížeče funkcí a pak klepněte na požadovanou kategorii.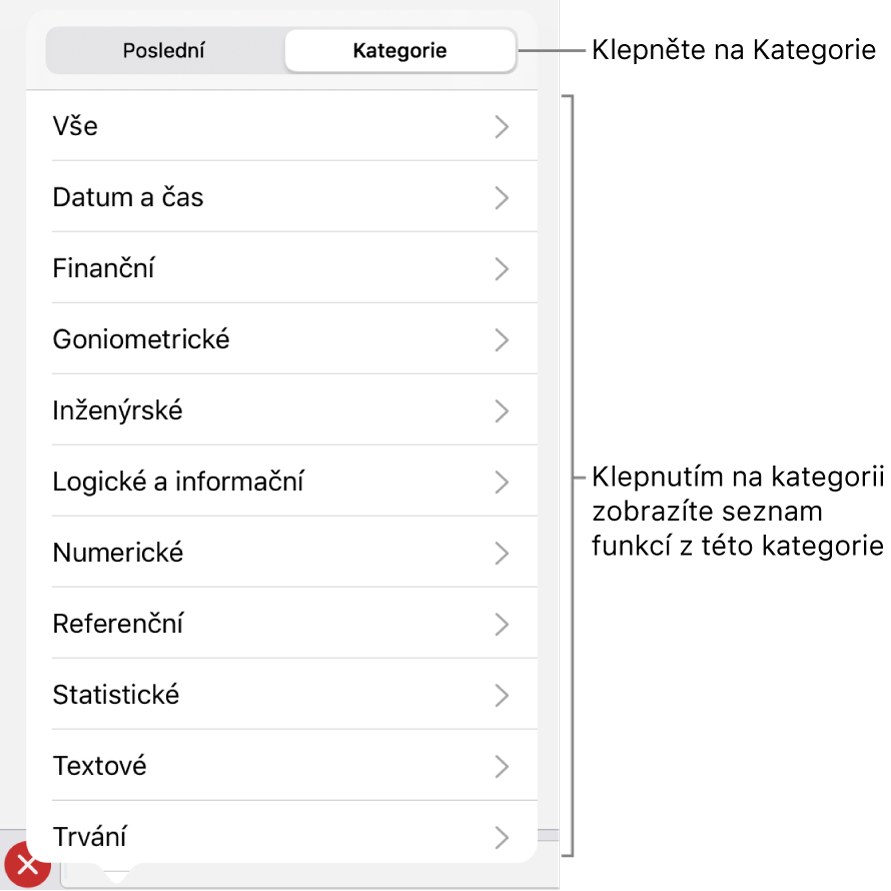
Také můžete klepnout na Poslední a vybrat některou z funkcí, které jste používali v poslední době.
Klepněte na funkci, kterou chcete vložit do editoru vzorců.
Další dostupné funkce zobrazíte přejížděním nahoru a dolů.
Další informace o libovolné funkci zobrazíte klepnutím na
 u jejího názvu. (Po prvním klepnutí na
u jejího názvu. (Po prvním klepnutí na  může zobrazení informací několik sekund trvat.)
může zobrazení informací několik sekund trvat.)Klepejte postupně na jednotlivé tokeny v editoru vzorců a vždy vyberte buňku nebo rozmezí, zvolte požadovanou položku v místní nabídce tokenu (pokud se u něj zobrazuje šipka) nebo zadejte jinou platnou hodnotu argumentu.

Klepnutím na
 vložte výsledek do buňky.
vložte výsledek do buňky.Pokud jste právě přidali data do existujícího vzorce, klepnutím na
 přidaná data smažete, ale původní vzorec v buňce zůstane. Klepnete‑li následně na
přidaná data smažete, ale původní vzorec v buňce zůstane. Klepnete‑li následně na  na levé straně editoru vzorců, smažete tím celý vzorec a editor vzorců se zavře.
na levé straně editoru vzorců, smažete tím celý vzorec a editor vzorců se zavře.Chcete‑li zadat data do jiné buňky, klepněte na klávesu Return nebo na jinou buňku.
Pokud je ve vzorci chyba, zobrazí se v buňce s výsledkem ![]() . Poklepáním na tuto ikonu zobrazíte nad editorem vzorců chybovou zprávu.
. Poklepáním na tuto ikonu zobrazíte nad editorem vzorců chybovou zprávu.
Porovnání hodnot pomocí vzorce
Operátory porovnání slouží ke kontrole, zda jsou hodnoty ve dvou buňkách shodné nebo zda je některá hodnota větší či menší než druhá. K tomu je nutné nastavit v buňce výrok, např. A1 > A2, což znamená, že hodnota v buňce A1 je větší než hodnota v buňce A2. Výsledkem operátoru porovnání je hodnota „pravda“ nebo „nepravda“.
Poklepejte na buňku, v níž se má zobrazit výsledek.
Klepněte na
 nad klávesnicí vpravo.
nad klávesnicí vpravo.Otevře se klávesnice a editor vzorců.
Klepněte na buňku, kterou chcete použít jako první argument vzorce, nebo zadejte konstantu.
Klepněte na porovnávací operátor (<, >, = nebo ≠) v horním řádku kláves.
Klepněte na buňku, kterou chcete použít jako další argument vzorce, nebo zadejte konstantu.
Poznámka: Chcete‑li vybrat buňku v tabulce na jiném listu, přejděte na tento list a klepněte na požadovanou buňku.
Klepnutím na
 v editoru vzorců vložte vzorec do buňky.
v editoru vzorců vložte vzorec do buňky.Klepnutím na
 můžete právě zadaný obsah smazat. Pokud pak ještě klepnete na
můžete právě zadaný obsah smazat. Pokud pak ještě klepnete na  na levé straně editoru vzorců, smažete tím celý vzorec a editor vzorců se zavře.
na levé straně editoru vzorců, smažete tím celý vzorec a editor vzorců se zavře.
Pokud je ve vzorci chyba, zobrazí se v buňce s výsledkem ![]() . Poklepáním na tuto ikonu zobrazíte nad editorem vzorců chybovou zprávu.
. Poklepáním na tuto ikonu zobrazíte nad editorem vzorců chybovou zprávu.
Odkazování na buňky ve vzorcích
Ve vzorcích můžete používat odkazy na buňky, rozmezí buněk i celé sloupce a řádky dat, přičemž odkazované buňky se mohou nacházet i v jiných tabulkách a na jiných listech. Aplikace Numbers používá hodnoty v odkazovaných buňkách ke zjištění výsledku vzorce. Použijete-li ve vzorci například zápis „A1“, odkazujete na hodnotu v buňce A1 (buňka ležící v průsečíku sloupce A a řádku 1).
Poznámka: Pokud v tabulce používáte kategorie a do rozsahu odkazovaných buněk přidáte nový řádek, nebude tento řádek zahrnut do výsledků funkcí, dokud odkaz na buňky nezměníte.
Použití odkazů na buňky ve vzorcích demonstrují následující příklady.
Pokud odkazované rozmezí zahrnuje více než jednu buňku, je počáteční buňka oddělena od koncové jednou dvojtečkou.
COUNT(A3:D7)
Odkaz na buňku v jiné tabulce musí obsahovat název tabulky (není-li název buňky v rámci všech tabulek jedinečný).
Tabulka 2::B2
Název tabulky je od odkazu na buňku oddělen dvěma dvojtečkami (::). Pokud při sestavování vzorce vyberete buňku v jiné tabulce, bude do vzorce automaticky vložen název tabulky.
Odkazy na buňku na jiném listu musí rovněž obsahovat název listu (není-li název buňky jedinečný v rámci všech listů).
SUM(List 2::Tabulka 1::C2:G2)
Název listu, název tabulky a odkaz na buňku jsou odděleny vždy dvěma dvojtečkami. Pokud při sestavování vzorce klepnete na buňku na jiném listu, bude do vzorce automaticky vložen název listu a název tabulky.
K odkazování na sloupce se používají písmena sloupců. Následující vzorec vypočítá součet všech buněk ve třetím sloupci:
SUM(C)
K odkazování na řádky se používají čísla řádků. Následující vzorec vypočítá součet všech buněk v prvním řádku:
SUM(1:1)
Potřebujete-li odkázat na řádek nebo sloupec se záhlavím, můžete použít název uvedený v záhlaví. Následující vzorec vypočítá součet všech buněk v řádku se záhlavím „Výnos“:
SUM(Výnos)
Následující vzorec odkazuje na sloupec s názvem „Počet hostů“ a na buňku B2 v tabulce na jiném listu.
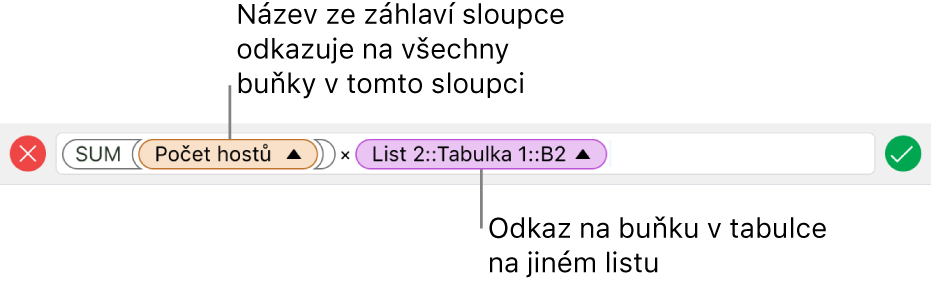
Zachování odkazů na řádky a sloupce ve vzorcích
Odkazy na řádky a sloupce ve vzorci můžete nastavit jako absolutní, takže pak bude možné použít stejný vzorec v jiné části tabulky, aniž by se odkazy na buňky změnily jako v případě běžných odkazů.
Pokud odkazy na řádky nebo sloupce tímto způsobem nezafixujete, budou po přesunutí vzorce (například po vyjmutí a vložení nebo v důsledku přidání nových řádků či sloupců) tyto odkazy upraveny relativně vzhledem k novému umístění vzorce.
Poklepejte na buňku se vzorcem, jehož odkazy na buňky chcete zachovat.
Otevře se editor vzorců s klávesnicí.
Klepněte na trojúhelníček na tokenu reprezentujícím rozmezí buněk, které chcete zachovat.

Zapněte přepínač Zachovat řádek nebo Zachovat sloupec pro počáteční a koncové adresy vybraného rozmezí.
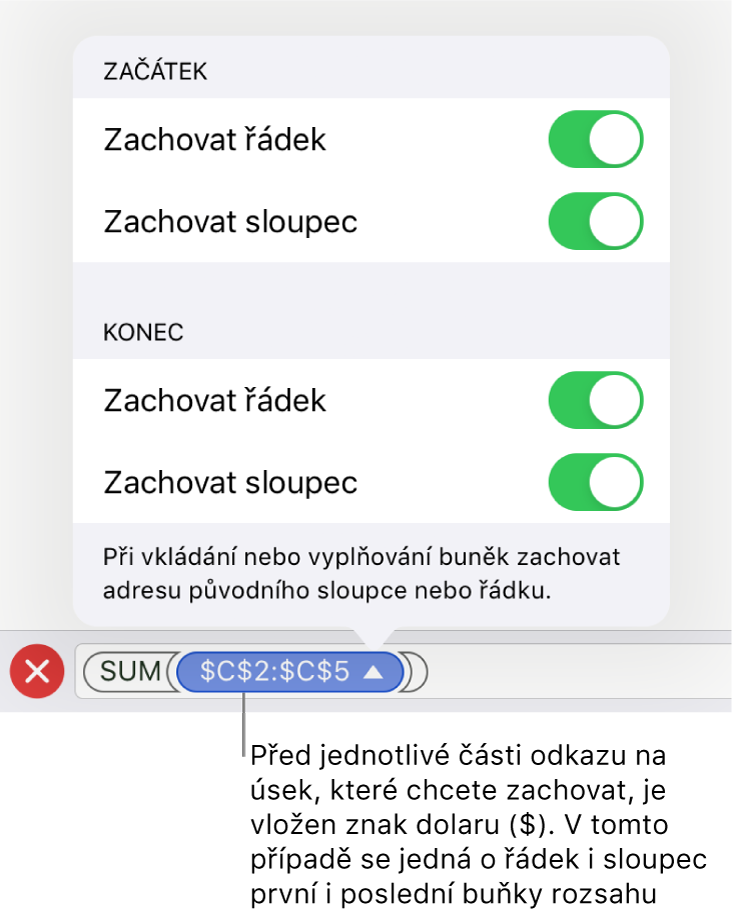
Změníte-li počet řádků nebo sloupců v tabulce nebo přesunete vzorec do jiné buňky, budou zachované odkazy na řádky a sloupce upraveny, ale jejich původní absolutní odkazy na buňky se nezmění.
Klepnutím na
 potvrďte toto nastavení.
potvrďte toto nastavení.Chcete‑li pokračovat v zadávání dat, klepněte na klávesu Return nebo na jinou buňku.
Změna existujícího vzorce
Existující vzorec můžete upravit tak, aby odkazoval na jiné buňky.
Klepněte na buňku výsledku obsahující vzorec, který chcete upravit, a potom na
 v dolní části obrazovky.
v dolní části obrazovky.Otevře se editor vzorců s klávesnicí.
Proveďte některou z následujících akcí:
Přidání dalších odkazů na buňky: V editoru vzorců klepněte na oblast argumentů a přesuňte kurzor na místo, kam chcete odkazy na buňky přidat. Potom vyberte buňky, které chcete přidat.
Odstranění odkazů na buňky: V editoru vzorců vyberte odkazy na buňky, které chcete odstranit, a potom klepněte na
 na klávesnici.
na klávesnici.Změna odkazů na buňky: Vyberte existující odkazy na buňky, které chcete změnit, a pak klepněte na nové buňky.
Klepnutím na
 vložte výsledek do buňky.
vložte výsledek do buňky.Pokud jste právě přidali data do existujícího vzorce a klepnete na
 , smažou se přidaná data, ale předchozí vzorec v buňce zůstane. Dalším klepnutím na
, smažou se přidaná data, ale předchozí vzorec v buňce zůstane. Dalším klepnutím na  vlevo v editoru vzorců pak můžete smazat celý vzorec a zároveň zavřít editor vzorců.
vlevo v editoru vzorců pak můžete smazat celý vzorec a zároveň zavřít editor vzorců.Chcete‑li zadat data do jiné buňky, klepněte na ni nebo na klávesu Return.
Pokud je ve vzorci chyba, zobrazí se v buňce s výsledkem ![]() . Poklepáním na tuto ikonu zobrazíte nad editorem vzorců chybovou zprávu.
. Poklepáním na tuto ikonu zobrazíte nad editorem vzorců chybovou zprávu.