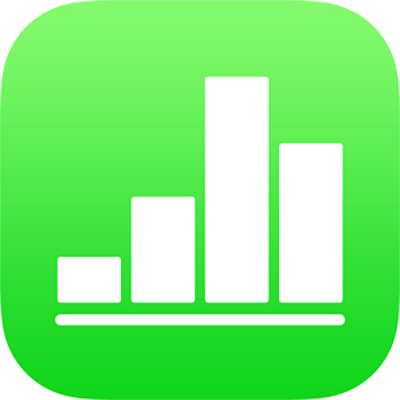
Formátování data, měny a dalších typů dat v Numbers na iPadu
Buňku v tabulce můžete naformátovat na určitý formát dat (například číslo, měna nebo procenta). Tento formát určuje, jak se budou data v buňce zobrazovat a jak budou použita ve výpočtech.
Můžete rovněž vybrat počet desetinných míst v buňkách s čísly, měnovými jednotkami nebo procentuálními hodnotami, i když má přesná hodnota v buňce více desetinných míst, než se rozhodnete zobrazit. Ve výpočtech bude vždy použita skutečná hodnota bez ohledu na to, kolik desetinných míst se v buňce zobrazuje. Pokud vzorec odkazuje na text v buňce, ve výpočtu bude použita zobrazená hodnota.
Formát buňky můžete změnit i poté, co jste do buňky zadali obsah. V tabulce s měsíčním rozpočtem můžete například ke všem buňkám automaticky přidat symbol měny (např. Kč) tím, že je naformátujete jako měnové údaje a vyberete požadovaný symbol.
Automatické formátování buněk
Aplikace Numbers ve výchozím nastavení formátuje buňky tabulky automaticky, takže se písmena a číslice zobrazují ve formátu a podobě, v jaké je zadáte. Pokud formát dat v buňce změníte, můžete se kdykoli vrátit k automatickému formátu.
Vyberte buňky nebo tabulku, kterou chcete naformátovat, a klepněte na
 .
.Klepněte na Formát a poté na Automaticky.
Čísla
V buňkách formátovaných jako čísla se ve výchozí podobě zobrazuje tolik desetinných míst, kolik do nich zadáte. Toto nastavení můžete změnit tak, aby se v buňkách s čísly zobrazoval vždy stejný počet desetinných míst.
Změny počtu desetinných míst budou použity na čísla i procenta. Pokud například změníte buňku s číslem na procentuální hodnotu, počet zobrazených desetinných míst se nezmění.
Vyberte buňky nebo tabulku, kterou chcete naformátovat, a klepněte na
 .
.Klepněte na
 vpravo od položky Číslo.
vpravo od položky Číslo.Klepněte na formát (Číslo, Vědecký nebo Zlomek).
Tip: Chcete-li zadat čísla ve vědecké E-notaci (například 1E+04), klepněte na klávesu E na číselné klávesnici.
Nastavte počet desetinných míst a další volby zobrazení.
Měna (jednotky peněžní hodnoty)
Ve výchozí podobě se v buňkách formátovaných jako měna zobrazují dvě desetinná místa. Toto nastavení můžete změnit tak, aby se v každé buňce zobrazoval zadaný počet desetinných míst nebo aby se ve všech buňkách zobrazoval stejný počet desetinných míst.
Vyberte buňky nebo tabulku, které chcete naformátovat, klepněte na
 a pak na volbu Formát.
a pak na volbu Formát.Klepněte na
 vpravo od položky Měna.
vpravo od položky Měna.Chcete‑li změnit počet zobrazených desetinných míst, použijte některý z následujících postupů:
Zobrazení stejného počtu desetinných míst, kolik jich bylo v každé buňce zadáno: Opakovaně klepejte na
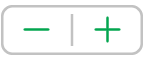 u volby Des. místa, dokud se nezobrazí nastavení Automaticky.
u volby Des. místa, dokud se nezobrazí nastavení Automaticky.Chcete-li zvýšit nebo snížit počet zobrazených desetinných míst: Klepněte na
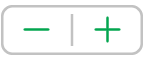 u položky Desetinná místa.
u položky Desetinná místa.
Chcete-li zobrazit oddělovač tisíců, zapněte Oddělovač tisíců.
Chcete-li zobrazit záporné hodnoty v závorkách, zapněte Účetnický styl. Pokud chcete vybrat jiný styl zobrazení, klepněte na červenou nebo černou volbu.
Chcete-li vybrat symbol měny, klepněte na Měna a poté na požadovaný symbol.
Procenta
V buňkách formátovaných jako procentuální hodnota se ve výchozí podobě zobrazuje tolik desetinných míst, kolik do nich zadáte. Toto nastavení můžete změnit tak, aby se v buňkách s procentuálními hodnotami zobrazoval vždy stejný počet desetinných míst.
Změny nastavení počtu desetinných míst budou použity na procentuální hodnoty i čísla ve vybrané řadě buněk. Pokud například změníte formát buňky z procentuální hodnoty na desetinnou, počet zobrazených desetinných míst se nezmění.
Vyberte buňky nebo tabulku, které chcete naformátovat, klepněte na
 a pak na volbu Formát.
a pak na volbu Formát.Klepněte na
 vpravo od položky Procenta.
vpravo od položky Procenta.Proveďte některou z následujících akcí:
Zobrazení stejného počtu desetinných míst, kolik jich bylo v každé buňce zadáno: Opakovaně klepejte na
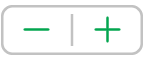 u volby Des. místa, dokud se nezobrazí nastavení Automaticky.
u volby Des. místa, dokud se nezobrazí nastavení Automaticky.Chcete-li zvýšit nebo snížit počet zobrazených desetinných míst: Klepněte na
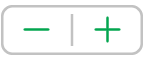 vedle položky Desetinná místa.
vedle položky Desetinná místa.
Chcete-li zobrazit oddělovač tisíců, zapněte Oddělovač tisíců.
Chcete-li vybrat způsob zobrazení záporných hodnot, klepněte na červenou nebo černou volbu.
Pokud změníte formát buňky, která již obsahuje hodnotu, bude tato hodnota považována za desetinnou a převedena na procentuální hodnotu. Například hodnota 3 se změní na 300 %.
Pokud je procentuální hodnota použita ve vzorci, bude použita odpovídající desetinná hodnota. Například pro zobrazenou hodnotu 3 % bude ve vzorci použita hodnota 0,03.
Datum a čas
Aplikace Numbers automaticky interpretuje textové řetězce, které zadáváte v uznávaném datovém formátu, jako data (například 6/10/17).
Vyberte buňky nebo tabulku, které chcete naformátovat, klepněte na
 a pak na volbu Formát.
a pak na volbu Formát.Klepněte na
 vpravo od položky Datum a čas.
vpravo od položky Datum a čas.Klepnutím na požadované volby vyberte formát pro datum a čas.
Pokud klepnete na volbu Žádný, nezobrazí se v buňce žádné datum ani čas, i kdyby do ní byl datový nebo časový údaj zadán a použit ve výpočtech.
Pokud nezadáte datum společně s časem, aplikace Numbers za vás vloží výchozí hodnotu. Pokud například zadáte hodnotu „13:15“ aplikace Numbers za vás ve výchozím nastavení vloží aktuální datum.
Tip: Aplikace Numbers má klávesnici pro rychlé úpravy data a času. Otevřete ji tak, že klepnete na buňku, která obsahuje údaje o datu a čase, a klepnete na ![]() , nebo klepnete na
, nebo klepnete na ![]() na klávesnici a pak klepnete na Datum a čas.
na klávesnici a pak klepnete na Datum a čas.
Trvání (časové jednotky)
Ve výchozí podobě jsou buňky obsahující data doby trvání automaticky formátovány tak, aby zobrazovaly všechny zadané časové jednotky. Toto nastavení můžete změnit tak, aby se v buňkách s dobou trvání zobrazovaly pouze některé časové jednotky (např. pouze hodiny bez minut nebo sekundy bez milisekund), i když byly do buňky zadány přesnější hodnoty trvání. Přesnější hodnoty budou nadále používány ve vzorcích pro výpočty založené na jednotkách času.
Vyberte buňky nebo tabulku, které chcete naformátovat, klepněte na
 a pak na volbu Formát.
a pak na volbu Formát.Klepněte na
 vpravo od položky Trvání.
vpravo od položky Trvání.Chcete-li zobrazit nebo skrýt označení časových jednotek, vyberte klepnutím na příslušnou volbu pod částí Formát:
Žádné: Skryje všechny popisky časových jednotek.
Krátké: Zobrazí popisky časových jednotek jako zkratky, například „m“ pro minuty.
Dlouhé: Zobrazí úplné popisky časových jednotek.
Chcete-li ve všech buňkách s dobou trvání zobrazovat stejné jednotky, vypněte Jednotky automaticky.
Zobrazí se volič rozsahu.

Přetažením levého nebo pravého konce voliče rozsahu trvání určete rozsah doby trvání, který chcete použít, od týdnů (týd) po milisekundy (ms).
Tip: Aplikace Numbers má klávesnici pro rychlé úpravy trvání. Otevřete ji tak, že klepnete na buňku, která obsahuje údaje o trvání, a klepnete na ![]() , nebo klepnete na
, nebo klepnete na ![]() na klávesnici a pak klepnete na Trvání.
na klávesnici a pak klepnete na Trvání.
Pokud po zadání dat do buněk změníte formát trvání, data se automaticky přizpůsobí nově nastavenému formátu trvání.